Hur man uppdaterar Realtek HD Audio-drivrutiner i Windows 10
Miscellanea / / November 28, 2021
Så här uppdaterar du Realtek HD Audio-drivrutiner i Windows 10 [2019]: Om du letar efter ett sätt att uppdatera Realtek HD-ljuddrivrutiner, leta inte längre eftersom vi idag i den här artikeln kommer att se hur du enkelt uppdaterar dem med så få steg som möjligt. Realtek HD Audio Drivers är de mest använda ljuddrivrutinerna i Windows 10. Om du vill öppna Enhetshanteraren och expandera ljud-, video- och spelkontroller så hittar du Realtek High Definition Audio (SST) eller Realtek HD-enhet.
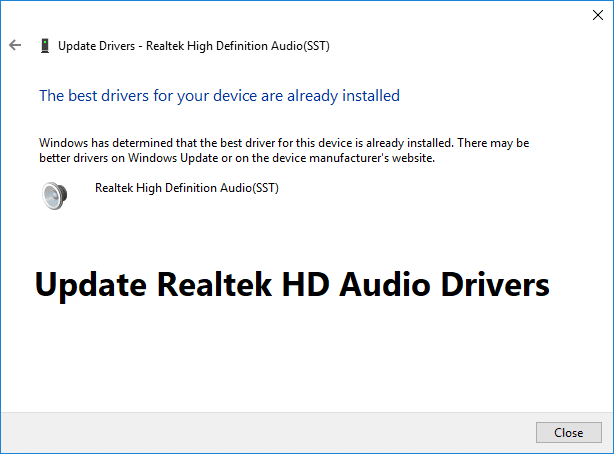
Du kan också behöva uppdatera Realtek HD-ljuddrivrutiner om du inte har något ljudproblem, ljudet inte fungerar eller hörlurarna inte fungerar etc. Så utan att slösa någon tid låt oss se hur du uppdaterar Realtek HD Audio-drivrutiner i Windows 10 med hjälp av guiden nedan.
Innehåll
- Hur man uppdaterar Realtek HD Audio-drivrutiner i Windows 10
- Metod 1: Uppdatera Realtek HD Audio-drivrutiner med Enhetshanteraren
- Metod 2: Ladda ner och installera Realtek Audio Driver från OEM-tillverkare
- Metod 3: Uppdatera Realtek-ljuddrivrutinen automatiskt
- Metod 4: Lägg till en äldre hårdvara
Hur man uppdaterar Realtek HD Audio-drivrutiner i Windows 10
Notera: Se till att skapa en återställningspunkt bara om något går fel.
Metod 1: Uppdatera Realtek HD Audio-drivrutiner med Enhetshanteraren
1.Tryck på Windows-tangenten + R och skriv sedan devmgmt.msc och tryck på Enter för att öppna Enhetshanteraren.

2. Expandera "Ljud, video och spelkontroller” högerklicka sedan på Realtek High Definition Audio och välj Uppdatera drivrutinen.

3. På nästa skärm klicka på "Sök automatiskt efter uppdaterad drivrutinsprogramvara“.

4. Vänta tills processen är klar med att hitta den senaste tillgängliga uppdateringen för dina ljuddrivrutiner, se till att klicka på Installera för att slutföra processen. När du är klar klickar du Stänga och starta om datorn för att spara ändringarna.
5. Men om din drivrutin redan är uppdaterad får du ett meddelande som säger "Den bästa drivrutinen för din enhet är redan installerad“.

6. Klicka på Stäng och du behöver inte göra något eftersom drivrutinerna redan är uppdaterade.
7. När du är klar, starta om datorn för att spara ändringarna.
Om du fortfarande står inför problemet med Realtek High Definition Audio-drivrutin måste du uppdatera drivrutinerna manuellt, följ bara den här guiden.
1. Öppna Enhetshanteraren igen och högerklicka sedan på Realtek High Definition Audio & Välj Uppdatera drivrutinen.
2. Den här gången klickar du på ” Bläddra på min dator efter drivrutin.“

3. Välj sedan “Låt mig välja från en lista över tillgängliga drivrutiner på min dator.“

4. Välj lämplig förare från listan och klicka Nästa.

5. Låt installationen av drivrutinen slutföras och starta sedan om datorn.
Metod 2: Ladda ner och installera Realtek Audio Driver från OEM-tillverkare
Chansen är stor att Windows inte kan hitta den senaste uppdateringen med ovanstående metod på grund av felaktig internetnätverksanslutning eller av någon annan anledning, så bara gå till Realtek-webbplatsen för att vara säker.
1. Öppna sedan din favoritwebbläsare navigera till denna webbplats.
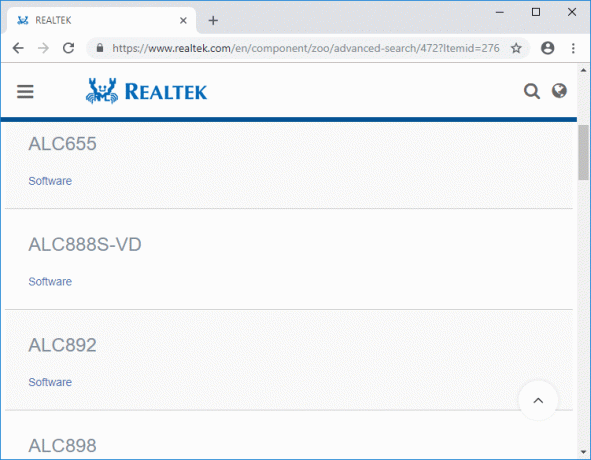
2. Du kommer att dirigeras till nedladdningssidan, nu under "PC Audio Codecs” välj till den senaste tillgängliga drivrutinen.
Notera: Se till att ladda ner rätt drivrutin enligt din systemarkitektur.
3.Om du inte kan hitta behöver du antingen drivrutinen för AC'97 Audio Codecs-programvara eller Programvara för högupplösta ljudkoder.
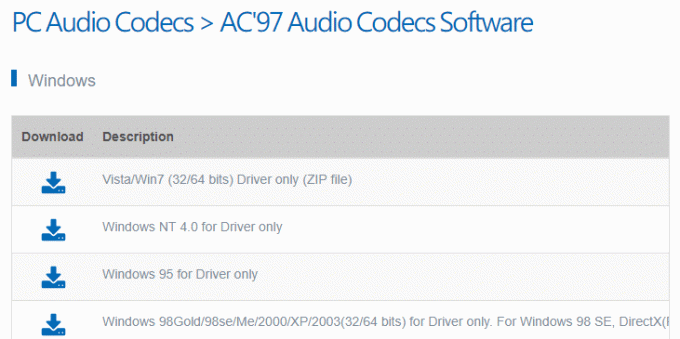
Notera: För de flesta användare behöver du ladda ner High Definition Audio Codecs, men om du använder ett gammalt system behöver du bara ladda ner AC'97 Audio Codecs.
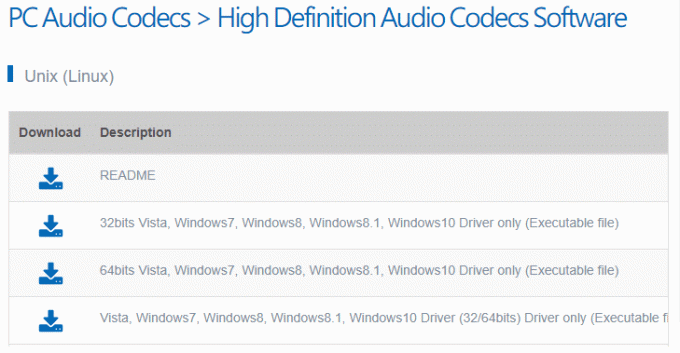
4. När filen har laddats ner dubbelklickar du på installationsfilen och följer instruktionerna på skärmen för att installera den senasteRealtek High Definition Audio-drivrutiner.
Metod 3: Uppdatera Realtek-ljuddrivrutinen automatiskt
1.Tryck på Windows-tangent + I och välj sedan Uppdatering och säkerhet.

2. Klicka sedan på " under Uppdatera statusSök efter uppdateringar.“

3.Om en uppdatering hittas för din PC, installera uppdateringen och starta om datorn.
Metod 4: Lägg till en äldre hårdvara
1. Tryck på Windows-tangenten + R och skriv sedan "devmgmt.msc” (utan citattecken) och tryck på enter för att öppna Enhetshanteraren.

2. Välj i Enhetshanteraren Ljud, video och spelkontroller och klicka sedan på Åtgärd > Lägg till äldre hårdvara.

3. Klicka på Nästa, välj 'Sök efter och installera hårdvaran automatiskt (rekommenderas).’

4. Installera drivrutinerna manuellt och starta sedan om systemet för att spara ändringarna.
Rekommenderad:
- Åtgärda HDMI-ljud som inte fungerar i Windows 10
- Så här fixar du att YouTube går långsamt på din dator
- Fix Service Host: Lokalt system Hög CPU- och diskanvändning
- Så här åtgärdar du Windows Update-fel 80244019
Det är det du framgångsrikt har lärt dig Hur man uppdaterar Realtek HD Audio-drivrutiner i Windows 10 men om du fortfarande har några frågor angående denna handledning, fråga dem gärna i kommentarsavsnittet.



