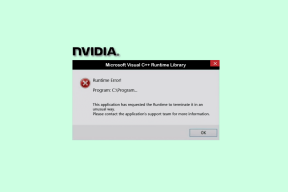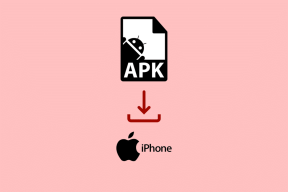Vad är Action Center i Windows 10 och hur man använder det
Miscellanea / / November 29, 2021
Har du blivit tillsagd att öppna Action Center på din Windows 10-dator medan du felsöker det? Och nu undrar du, 'Vad är Action Center och var är det?' Oroa dig inte. Action Center är inte någon skrämmande miljö som skulle kräva professionell kunskap för att använda den. Det är helt enkelt en separat panel till gör ditt arbete enklare på en Windows 10-dator. Låt oss kontrollera i detalj vad som är Action Center i Windows 10 och hur man använder det.

Vi kommer att täcka olika frågor om Action Center i Windows. Dessa inkluderar var Action Center är, hur man öppnar det, hur man använder och anpassar Action Center.
Låt oss börja.
Vad är Action Center i Windows 10
Action Center är ett fönster som innehåller meddelanden och genvägar till olika inställningar i Windows 10. För att sätta det i perspektiv är det som meddelandepanelen på din Android-telefon eller kombinationen av meddelandeskärm och Kontrollcenter på iPhone och iPad. Har du en liten idé? Visualisera nu samma sak om en PC och du har Windows 10 Action Center.
När du öppnar Action Center glider panelen ut från skärmens högra kant. Den är uppdelad i två sektioner – meddelanden överst och Snabbåtgärd eller inställningar längst ner.

Action Center visar meddelanden från tredjeparts- och systemappar. Dessutom grupperar den appaviseringarna. Genom att trycka på aviseringen öppnas respektive app med den föreslagna åtgärden.
När det gäller att ställa in genvägar i form av snabba åtgärdsknappar, kommer att trycka på en knapp att aktivera eller inaktivera funktionen. Du hittar genvägsväxlar för Wi-Fi, Bluetooth, Nattlampa, Focus Assist, etc. Du kan också gå direkt till just den inställningen från själva Action Center. Dessutom är genvägarna anpassningsbara. Så du kan antingen ordna om dem eller bara behålla de du behöver, som visas nedan.
Var finns Action Center på datorn
Du hittar ikonen Action Center i det nedre högra hörnet på din dators skärm. Kolla längst till höger i aktivitetsfältet och du kommer att se en ikon som liknar en chattbubbla.

Hur man öppnar Action Center
Det finns flera sätt att öppna Action Center på din dator.
Metod 1: Använd musen
För att öppna Action Center med musen klickar du helt enkelt på Action Center-ikonen i det nedre högra hörnet av skärmen. Detta öppnar Action Center-fönstret från höger sida.

Proffstips: Du kan också högerklicka på Action Center-ikonen och välja Öppna Action Center.
Även på Guiding Tech
Så här aktiverar eller inaktiverar du Action Center-ikonen i fönster 10
Om du inte ser Action Center i aktivitetsfältet är chansen stor att dess ikon är inaktiverad. För att aktivera det, följ dessa steg:
Steg 1: Öppna Inställningar på din dator och gå till Anpassning. Klicka på Aktivitetsfältet från det vänstra sidofältet.

Steg 2: I inställningarna i Aktivitetsfältet, scrolla ned och klicka på "Slå på eller av systemikoner."

Steg 3: För att visa Action Center-ikonen i aktivitetsfältet, aktivera reglaget bredvid Action Center. Om du vill dölja ikonen, stäng av reglaget.

Dricks: Kolla in andra sätt att fixa om Action Center visas inte i aktivitetsfältet.
Metod 2: Använda kortkommandon
Om du är ett fan av kortkommandon, använd Windows-tangenten + ett kortkommando för att öppna Action Center.

Metod 3: Använda gest på enheter med pekskärm
Svep åt vänster från skärmens högra kant på enheter med pekskärm. Du kan svepa åt vänster från valfri del av högerkanten (botten, mitten eller toppen).

Dricks: Kolla upp 15 tips för att använda en Windows 10-dator i surfplatteläge.
Metod 4: Använda pekplattagest
Om din pekplattan stöder gester, tryck på pekplattan med fyra fingrar för att öppna Action Center. Se vår guide på hur du ställer in och använder pekplattagester i Windows 10.
Fixera: Kan du inte använda pekplattagester på din dator? Prova dessa 9 användbara sätt att fixa pekplattagester som inte fungerar på en Windows 10-dator.
Hur man använder och anpassar Action Center i Windows 10
Eftersom Action Center består av meddelanden och genvägar för inställningar kan du anpassa dem båda. Låt oss börja med aviseringar först, följt av snabba åtgärder eller inställningar.
Så här anpassar du aviseringar i Action Center
Vi har delat upp det i tre sektioner - inaktivera aviseringar, rensa aviseringar och dölja antalet aviseringar.
Dölj eller visa aviseringar i Action Center
Ibland när du arbetar kan du bli störd av aviseringsbanderollerna. För att stoppa det behöver du inte inaktivera Action Center, du kan helt enkelt stänga av aviseringar för nämnda appar eller aktivera Focus Assist-läge.
Till aktivera eller inaktivera appar som ska visa aviseringar, öppna Inställningar på din dator. Välj sedan System. Klicka på Meddelanden och åtgärder i det vänstra sidofältet. Du hittar olika inställningar relaterade till aviseringar. Du kan antingen inaktivera aviseringar helt genom att stänga av växeln "Få aviseringar från appar och andra avsändare".

Dricks: Du kommer till den här skärmen genom att klicka på texten Hantera aviseringar som finns överst i fönstret Action Center.
Men om du vill anpassa aviseringar appmässigt, scrolla helt enkelt ner på samma skärm och du hittar avsnittet "Få aviseringar från dessa avsändare". Klicka på appen vars aviseringar du vill anpassa. Låt oss säga Chrome.

Inuti Chrome kan du aktivera eller inaktivera möjligheten att visa aviseringsbanner, visa aviseringar i Action Center, spela upp ljud, anpassa antalet aviseringar och mycket mer. På samma sätt kan du anpassa aviseringar för andra appar och dölja eller visa dem i Action Center.

Även på Guiding Tech
Rensa aviseringar i Action Center
Aviseringarna stannar inte uppe för alltid i Action Center. Du kan antingen rensa alla aviseringar, ta bort dem en i taget eller ta bort alla aviseringar från en app.
För att radera en enskild notifikation, för musen över aviseringen och klicka på den lilla kryssikonen.

För att radera alla aviseringar från en app, för muspekaren över appnamnet i aviseringssektionen i Action Center. Klicka på kryssikonen.

För att rensa aviseringar från alla appar i Action Center, klicka på texten Rensa alla aviseringar.

Dölj antalet aviseringar
Ikonen Action Center visar antalet olästa aviseringar. Om det stör dig kan det inaktiveras. För att göra det högerklickar du på ikonen Action Center och väljer "Visa inte antalet nya aviseringar".

Så här anpassar du snabba åtgärder i Action Center
Den kan täckas i två delar som visas nedan.
Lägg till, ta bort och ordna om snabba åtgärder
Du kan välja vilka snabbåtgärdsgenvägar som ska visas i Action Center och deras positioner också. För att anpassa genvägar, högerklicka på en genväg och välj Redigera snabba åtgärder från menyn.

Dricks: Om du vill öppna genvägens huvudinställningssida, klicka på Gå till inställningar från högerklicksmenyn.
För att lägga till fler genvägar till Action Center, klicka på knappen Lägg till längst ned. De tillgängliga genvägarna kommer att dyka upp. Klicka på den som du vill lägga till och tryck på Klar-knappen eller stäng Action Center.

Om du vill ändra placeringen av en genväg håller du ned och drar den till en ny position. För att ta bort en genväg, klicka på ikonen Ta bort överst på genvägen. Du kan lägga till genvägarna igen med knappen Lägg till.

Expandera eller komprimera snabba åtgärder
Windows erbjuder dig två sätt att visa snabba åtgärder. Du kan antingen få alla snabba åtgärder att visas i Action Center eller bara behålla fyra av dem. För att bara visa fyra, klicka på Komprimera texten i Action Center.

Så här kommer de kollapsade genvägarna att se ut. För att visa alla, klicka på Expandera.

Notera: Genvägarna som läggs till i den första raden visas när du komprimerar dem. Så ordna om genvägarna på ett sätt så att de du vill ha ska hållas på första raden.
Även på Guiding Tech
Ta med förändringen
The Window's Action Center är på väg att ändras i framtida versioner av Windows. Huvudfunktionaliteten och arbetet kommer för det mesta att förbli densamma. Men du kommer att se design ändringar i det nya Action Center som kommer med Windows 10X eller Windows Next.
Nästa upp: Får du lite lagringsutrymme på din Windows 10-dator? Använd funktionen Storage Sense i Windows för att frigöra utrymme. Ta reda på vad Storage Sense är från nästa länk.