Åtgärda HDMI Inget ljud i Windows 10 när den är ansluten till TV
Miscellanea / / November 28, 2021
De High-Definition Multimedia Interface eller HDMI stöder okomprimerad mediastreaming så att du kan se tydligare bilder och höra skarpare ljud. Dessutom kan du njuta av strömmande videoinnehåll med stöd för surroundljud och 4K-innehåll på din bildskärm eller TV med bara en kabel. Dessutom kan du samtidigt överföra digital video och ljud från en TV eller en dator till en projektor eller en annan dator/TV.
Vissa användare klagade på att medan videoinnehållet delades och sågs med HDMI, så följde inte ljudet med videon. Om du också har samma problem är du på rätt plats. Vi tar med en perfekt guide som hjälper dig att fixa HDMI Inget ljud i Windows 10 När du är ansluten till tv-problemet. Så fortsätt läsa för att lära dig hur.

Innehåll
- Åtgärda HDMI Inget ljud i Windows 10 när den är ansluten till TV
- Orsaker bakom problem med "HDMI-kabel inget ljud på TV".
- Metod 1: Ställ in HDMI som standarduppspelningsenhet
- Metod 2: Uppdatera installerade drivrutiner
- Metod 3: Återställ grafikdrivrutinerna
- Metod 4: Aktivera ljudkontroller
- Metod 5: Installera om ljuddrivrutiner
- Metod 6: Använd Windows Felsökare
- Metod 7: Kontrollera ljudegenskaperna för TV/monitor
- Metod 8: Starta om Android TV
- Metod 9: Använd rätt HDMI-kabel och port
Åtgärda HDMI Inget ljud i Windows 10 när den är ansluten till TV
Orsaker bakom problem med "HDMI-kabel inget ljud på TV".
Det finns ett brett spektrum av orsaker bakom problemet "HDMI Inget ljud i Windows 10 när ansluten till TV".
1. Det börjar med HDMI-kabeln du använder för att ansluta till datorn, TV: n eller bildskärmen. Koppla in HDMI-kabel in i en annan PC/TV och kontrollera om du kan höra något ljud. Om ja, så finns det ett problem med monitor eller TV du projicerar till. Du måste konfigurera den för att ta emot HDMI.
2. Om ljudproblemet fortfarande kvarstår, indikerar det ett problem med HDMI-kabel. Försök därför att ansluta med en ny fungerande kabel.
3. Ljudproblem med din dator kan orsakas av flera orsaker:
- Val av fel ljuddrivrutin eller felaktig uppspelningsenhet.
- Högtalare Ljudkort inställt som standard istället för att växla ljudutgången till HDMI.
- Inte konfigurerad för att kvantifiera och ta emot HDMI-ljuddata.
Innan du går vidare för att lösa HDMI-kabeln inget ljud på TV-problem, här är en lista över grundläggande kontroller som ska utföras:
- Anslut HDMI-kabeln ordentligt. Se till att HDMI-kabel är inte skadad eller defekt.
- Se till att Grafikkort (NVIDIA Kontrollpanel) är korrekt konfigurerad.
- NVIDIA-kort (pre-GeForce 200-serien) stöder inte HDMI-ljud.
- Realtek drivrutiner möter också kompatibilitetsproblem.
- Starta om enheterna eftersom en enkel omstart vanligtvis fixar mindre problem och mjukvarufel, för det mesta.
Nedan förklaras olika metoder som hjälper dig att aktivera HDMI-ljud för att skicka ljudet till TV: n. Läs till slutet för att hitta den som passar dig.
Metod 1: Ställ in HDMI som standarduppspelningsenhet
Närhelst en PC har två eller flera ljudkort installerade, uppstår vanligtvis en konflikt. Det är ganska troligt att HDMI-ljudutgången inte aktiveras automatiskt eftersom ljudkortet för högtalare som finns internt i din dator läses som standardenhet.
Så här ställer du in HDMI som standarduppspelningsenhet på Windows 10-datorer:
1. Gå till Windows-sökning låda, typ Kontrollpanel och öppna den.
2. Klicka nu på Ljud avsnitt som visas nedan.
Notera: Se till att välja "Visa efter" som stora ikoner.
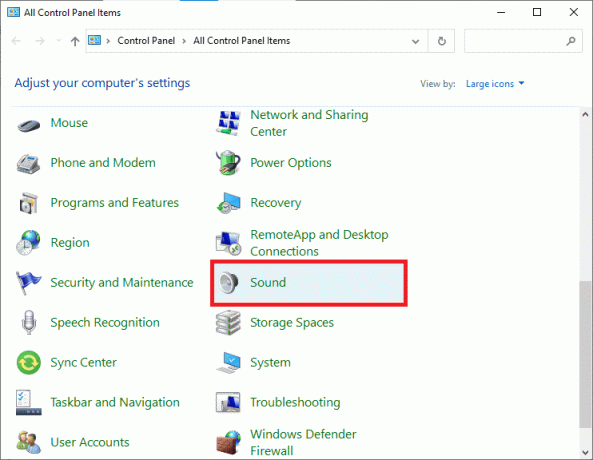
3. Nu den Ljud inställningsfönstret visas på skärmen med Uppspelning flik.
4. Ansluta HDMI-kabeln. Det kommer att visas på skärmen med namnet på din enhet. Se den givna bilden.
Notera: Om enhetens namn inte visas på skärmen högerklickar du på det tomma utrymmet. Kolla vädret Visa inaktiverade enheter och Visa frånkopplade enheter alternativen är aktiverade. Se bilden ovan.
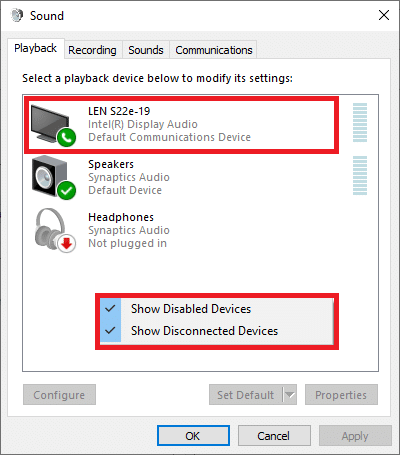
5. Högerklicka nu på ljudenheten och kontrollera om den är aktiverad. Om inte, klicka på Gör det möjligt, som visat.
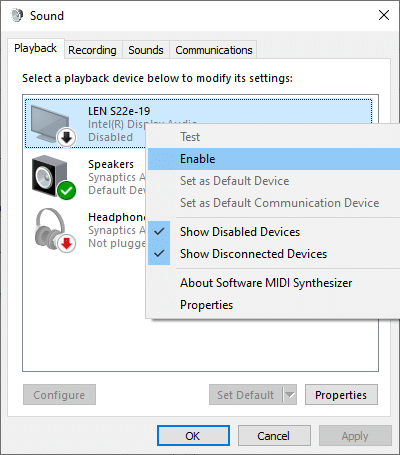
6. Välj nu din HDMI-enhet och klicka på Sätta som normalt, enligt nedanstående.
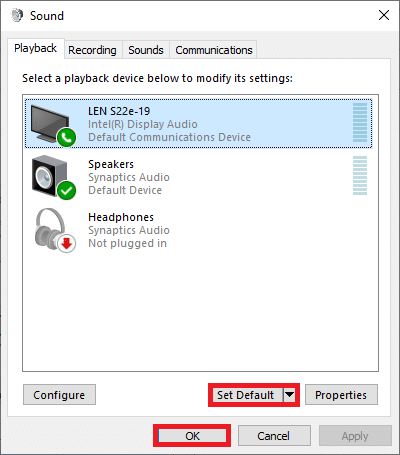
7. Slutligen, klicka Tillämpa följd av OK för att spara ändringarna och stänga fönstret.
Metod 2: Uppdatera installerade drivrutiner
De enhetsdrivrutiner som är installerade på ditt system, om de är inkompatibla, kan utlösa HDMI-ljud som inte fungerar i Windows 10 när det är anslutet till TV-problemet. Åtgärda det här problemet snabbt genom att uppdatera systemdrivrutiner till deras senaste version
Du kan uppdatera dina enhetsdrivrutiner manuellt från tillverkarens webbplats. Hitta och ladda ner drivrutinerna som motsvarar Windows-versionen på din PC. När du har laddat ner, dubbelklicka på nedladdade filen och följ instruktionerna för att installera den. Följ samma steg för alla enhetsdrivrutiner som ljud, video, nätverk etc.
Du kan också uppdatera enhetsdrivrutiner via Enhetshanteraren:
1. Tryck på Windows-tangenten + R och skriv sedan devmgmt.msc som visas och klicka OK.
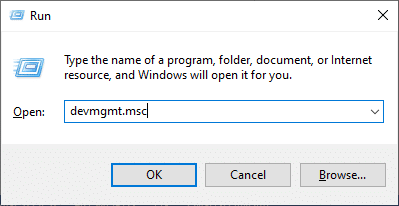
2. Dubbelklicka nu för att expandera Ljud, video och spelkontroller.
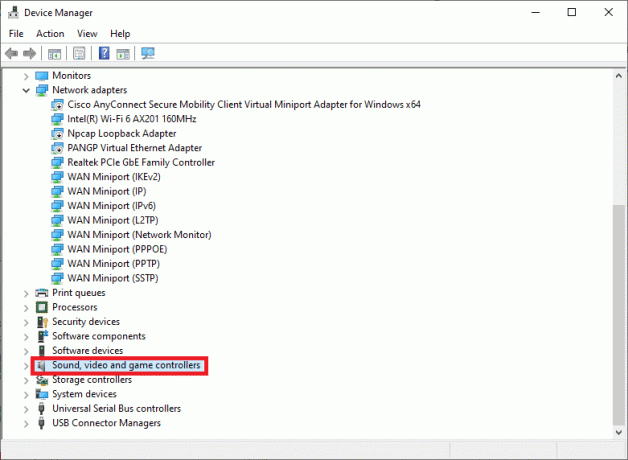
3. Högerklicka nu på HDMI-ljudenhet och klicka på Uppdatera drivrutinen, som avbildats.
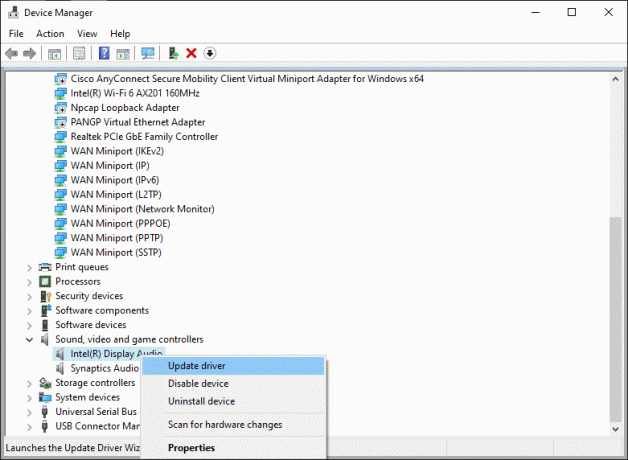
4. Klicka på Sök automatiskt efter drivrutiner under Hur vill du söka efter drivrutiner?
Notera: Genom att klicka på "Sök automatiskt efter drivrutiner" kan Windows söka efter de bästa tillgängliga drivrutinerna och installera dem på din dator.
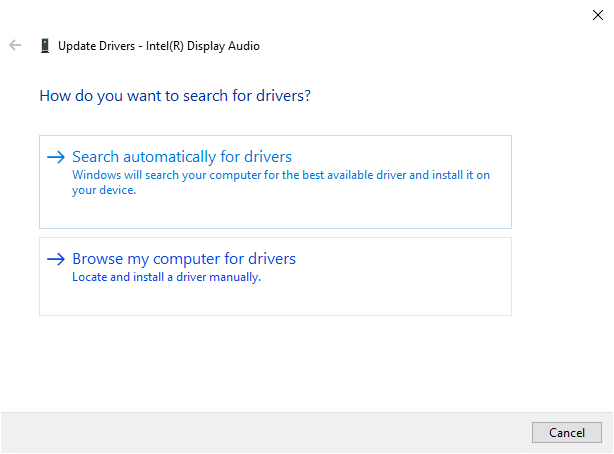
Metod 3: Återställ grafikdrivrutinerna
Om HDMI hade fungerat korrekt och började fungera fel efter en uppdatering, kan det hjälpa att återställa grafikdrivrutinerna. Återställningen av drivrutiner tar bort den aktuella drivrutinen som är installerad i systemet och ersätter den med dess tidigare version. Denna process bör eliminera eventuella buggar i drivrutinerna och eventuellt fixa HDMI Inget ljud i Windows 10 när det är anslutet till TV-problem.
1. Typ Enhetshanteraren i Windows-sökning bar och öppna den från sökresultaten.

2. Dubbelklicka på Visaadaptrar från panelen till vänster och expandera den.
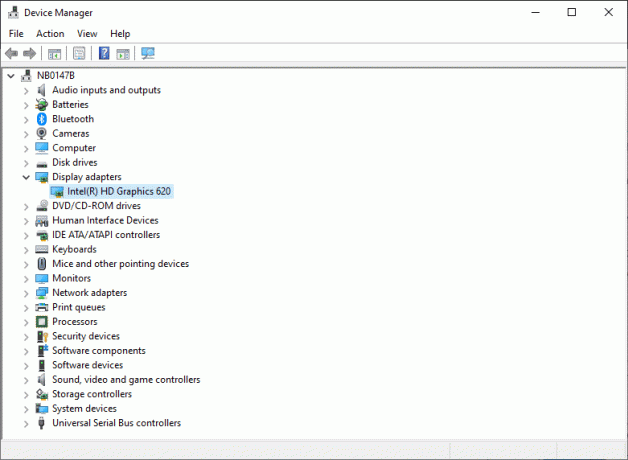
3. Högerklicka på ditt grafikkorts namn och klicka på Egenskaper, som avbildats.
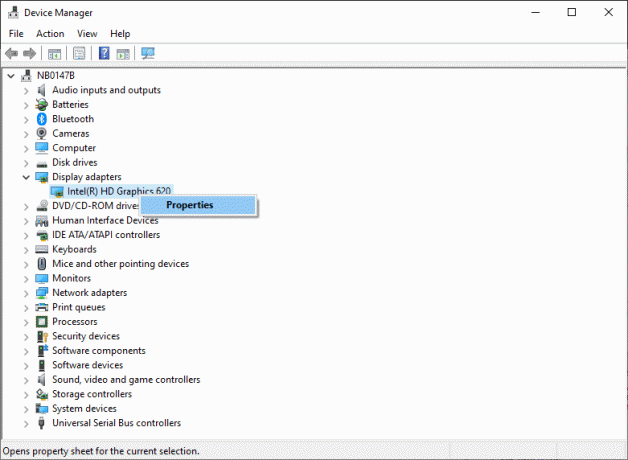
4. Byt till Förare fliken och välj Roll Back Driver, som visat.
Notera: Om alternativet att återställa drivrutinen är grått i ditt system indikerar det att ditt system inte har de förinstallerade drivrutinsfilerna eller att de ursprungliga drivrutinsfilerna saknas. I det här fallet, prova alternativa metoder som diskuteras i den här artikeln.
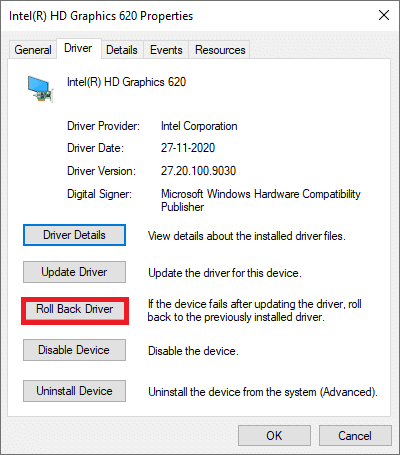
5. Klicka på OK att tillämpa denna ändring.
6. Slutligen, klicka på Ja i bekräftelseprompten och omstart ditt system för att göra återställningen effektiv.
Läs också:Hur man konverterar koaxialkabel till HDMI
Metod 4: Aktivera ljudkontroller
Om ljudkontrollerna på ditt system är inaktiverade, visas "HDMI Inget ljud i Windows 10 När Problem med ansluten till TV kommer att uppstå eftersom den normala funktionen för att byta ljudutgång kommer att vara kollapsade. Alla ljudkontroller på din enhet bör vara aktiverade, särskilt när du har mer än en ljuddrivrutin installerad.
Därför måste du se till att ljudkontrollerna inte är inaktiverade genom att följa dessa steg:
1. Öppen Enhetshanteraren som förklaras i föregående metod.
2. Klicka nu Visa >Visa dolda enheter som avbildas på bilden nedan. Gå till nästa steg om det redan är markerat.
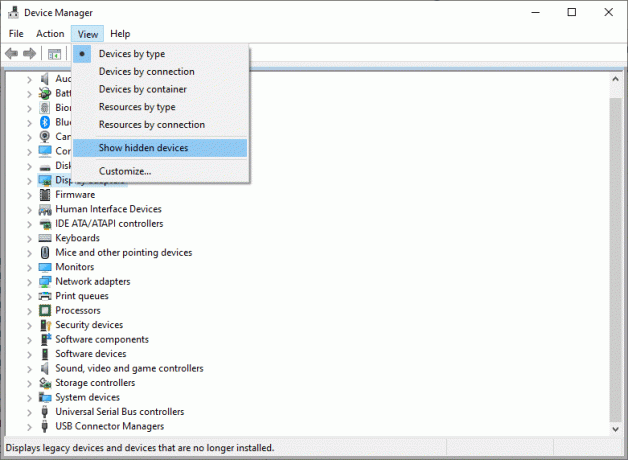
3. Nu, expandera Systemenheter genom att dubbelklicka på den.
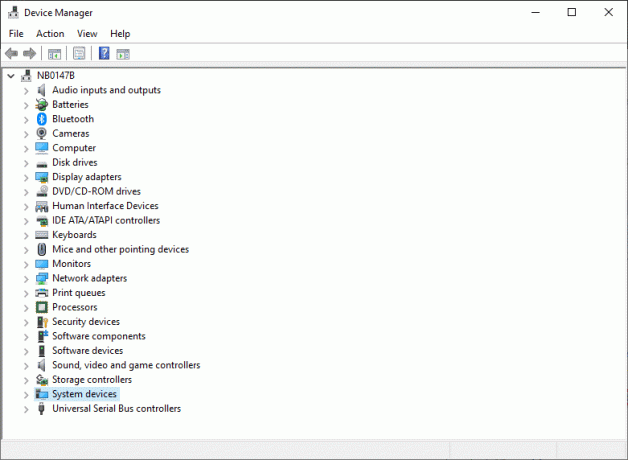
4. Här, sök efter ljudkontroller d.v.s. High-Definition Audio Controller, och högerklicka på den. Klicka sedan på Egenskaper, enligt nedanstående.
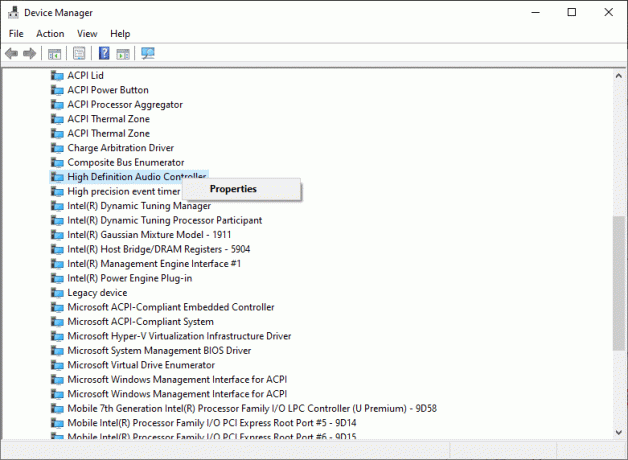
5. Byt till Förare fliken och klicka på Aktivera enhet.
Notera: Om drivrutinerna för ljudkontroller redan är aktiverade kan du välja att Inaktivera enhet visas på skärmen.
6. Till sist, omstart systemet för att spara ändringar.
Metod 5: Installera om ljuddrivrutiner
Om uppdatering av drivrutinerna eller återställning av drivrutinerna inte hjälper till att fixa HDMI-ljud som inte fungerar i Windows 10-problem, är det bäst att installera om ljuddrivrutinerna och bli av med alla sådana problem på en gång. Så här gör du:
1. Som instruerats tidigare, starta Enhetshanteraren.
2. Scrolla ner, sök och expandera sedan Ljud, video och spelkontroller genom att dubbelklicka på den.
3. Högerklicka nu på Högupplöst ljudenhet.
4. Klicka på Avinstallera enheten som avbildas nedan.
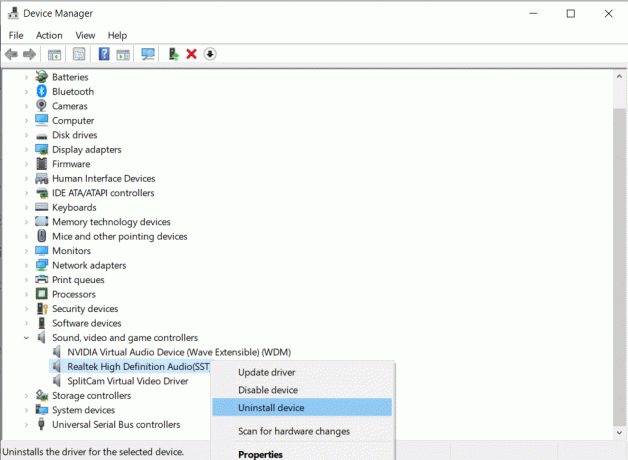
5. En varningsuppmaning visas på skärmen. Klicka på Avinstallera att fortsätta.
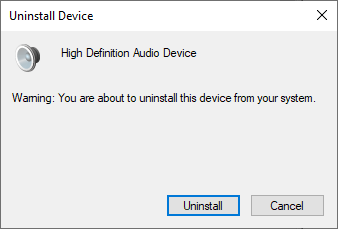
6. Expandera sedan Systemenheter genom att dubbelklicka på den.
7. Upprepa nu steg 3-4 för att avinstallera High Definition Audio Controller.
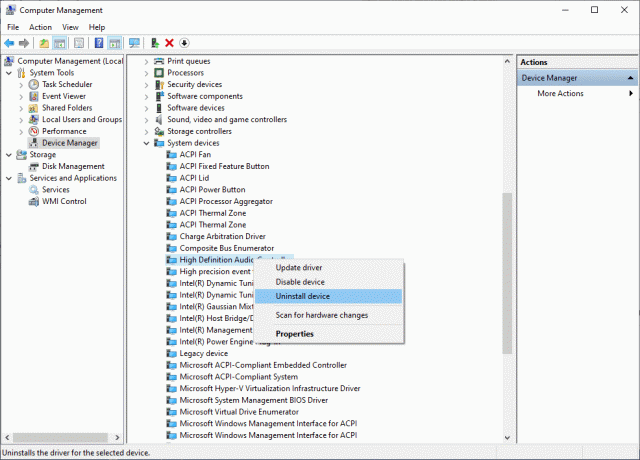
8. Om du har mer än en ljudkontroll i ditt Windows-system, avinstallera alla använder samma steg.
9. Omstart ditt system. Windows kommer automatiskt Installera de senaste drivrutinerna från dess arkiv.
Om detta inte hjälper att fixa HDMI Inget ljud i Windows 10 När du är ansluten till TV-problemet, prova nästa lösning.
Metod 6: Använd Windows Felsökare
Windows Felsökare är ett extremt användbart inbyggt verktyg som hjälper till att lösa flera vanliga problem med Windows-datorsystem. I detta scenario kommer funktionaliteten hos hårdvarukomponenter (ljud, video, etc) att testas. De frågor som är ansvariga för sådana avvikelser kommer att hittas och lösas.
Notera: Se till att du loggar in som en administratör innan fortsättning.
1. Slå Windows-nyckel på tangentbordet och skriv felsöka, som avbildats.
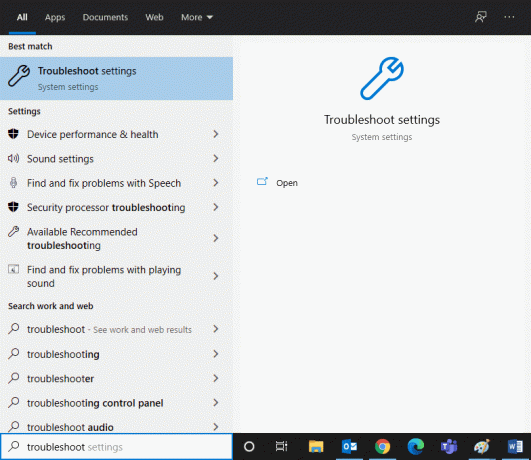
2. Klicka på Öppen från den högra rutan för att starta Felsök inställningar fönster.
3. Här, klicka på länken för Ytterligare felsökare.
4. Klicka sedan på Spelar upp ljud under Kom igång sektion. Se den givna bilden.
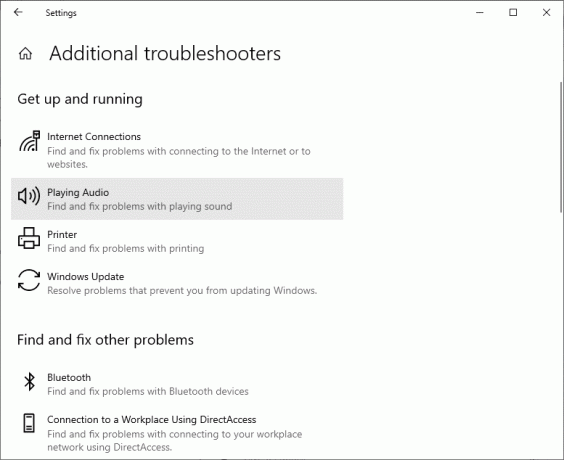
5. Klicka nu på Kör felsökaren som avbildas nedan.
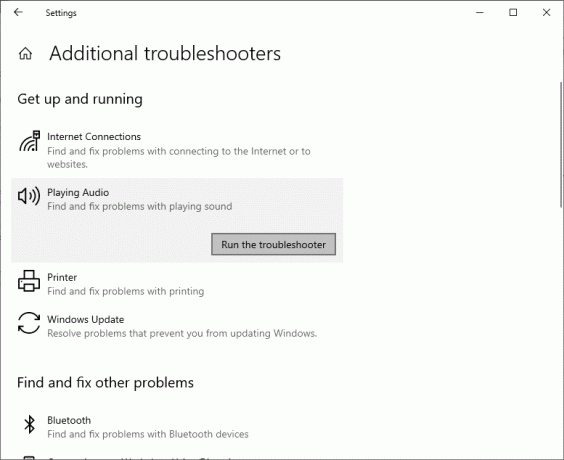
6. Instruktioner på skärmen kommer att visas. Följ dem för att köra felsökaren och tillämpa de rekommenderade korrigeringarna.
7. Starta om ditt system, om och när du uppmanas.
Läs också:Åtgärda problem med svart skärm på Samsung Smart TV
Metod 7: Kontrollera ljudegenskaperna för TV/monitor
Kontrollera och korrigera alltid TV/monitorns ljudegenskaper för att säkerställa att de uppenbara kraven uppfylls. Detta inkluderar att säkerställa att HDMI-kabeln sitter ordentligt i porten, kabeln i fungerande skick, TV: n är inte avstängd och inställd på optimal volym, etc. Följ stegen nedan för att kontrollera TV/monitorns ljudegenskaper:
1. Navigera till Meny bildskärm eller tv.
2. Välj nu inställningar följd av Audio.
3. Se till att ljudet är Aktiverad och ljudkodning är inställd på Automatisk/HDMI.
4. Slå AV Dolby volymläge eftersom det är en beprövad lösning.
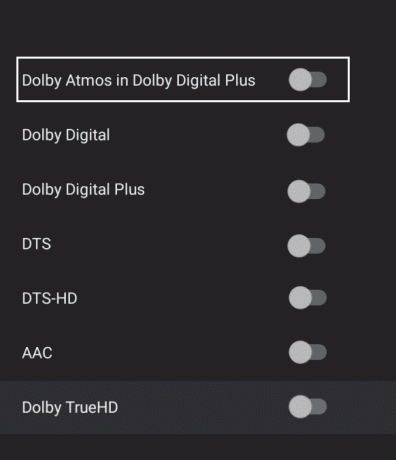
5. Nu, ställ in Ljudintervall som någon av dessa:
- Mellan BRED och SMAL
- Stereo
- Mono
- Standard osv.
Notera: Ofta stöder inte HDMI-grafikkortet HDMI-ljud snarare än HDMI-video. I detta fall kan anslutningen upprättas genom att ansluta ljudkabeln mellan datorn och systemet.
Bekräfta om HDMI-ljudet inte fungerar på TV-problemet är löst.
Metod 8: Starta om Android TV
Omstartsprocessen för Android TV beror på TV-tillverkaren och enhetsmodellen. Här är stegen för att starta om din Android TV:
På fjärrkontrollen,
1. Tryck 
2. Nu, välj Starta om.
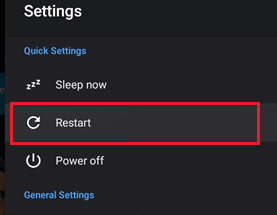
Alternativt
1. Tryck HEM på fjärrkontrollen.
2. Navigera nu till Inställningar > Enhetsinställningar > Om > Starta om > Starta om.
Metod 9: Använd rätt HDMI-kabel och port
Vissa enheter har mer än en HDMI-port. Se i sådana fall alltid till att du ansluter rätt par portar till HDMI-kabeln. Du kan välja köpa adaptrar, om det inte överensstämmer mellan HDMI-kabeln och datorkabeln.
Rekommenderad:
- HDMI-porten fungerar inte i Windows 10 [LÖST]
- Åtgärda HDMI-ljud som inte fungerar i Windows 10
- Fix Media Disconnected Error på Windows 10
- Fixa Caps Lock som fastnat i Windows 10
Vi hoppas att den här guiden var till hjälp, och att du kunde fixa HDMI Inget ljud i Windows 10 när den är ansluten till TV. Låt oss veta vilken metod som fungerade bäst för dig. Dessutom, om du har några frågor/kommentarer angående den här artikeln får du gärna släppa dem i kommentarsektionen.



