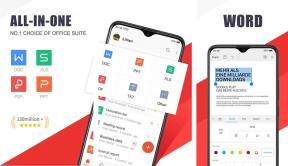Bästa 15 tips och tricks för att använda Windows 10 i surfplatta-läge
Miscellanea / / November 29, 2021
Windows 8 upphetsade inte användarna av pekbaserade bärbara datorer eftersom pekskärmsupplevelsen såg halvdan ut. Men pekanvändningen på en bärbar dator med Windows 10 känns som en bädd av rosor. Äran går till de hängivna surfplatta-läge på Windows 10 som gör det mer användarvänligt.

Även om du kan använda din bärbara dator med pekskärm utan att ge dig ut i tablettläget, gör funktionerna som erbjuds av det läget det lockande och attraktivt. Vilka är dessa dolda funktioner? Nåväl, gör dig redo att bli överraskad med det här inlägget.
Här kommer du att lära dig hur du använder och njuter av pekskärm på Windows 10 tillsammans med de bästa tipsen och tricken.
Hur man aktiverar pekdatorläge i Windows 10
Det är ganska lätt att göra det. Först, tryck eller klicka på Action Center ikonen som finns i aktivitetsfältet och välj sedan surfplattaläge för att aktivera det. Alternativt kan du använda kortkommandot Winkey + A för att aktivera den. På vissa bärbara datorer aktiveras Action Center genom att trycka på den bärbara pekplattan med fyra fingrar.

Låt oss nu hoppa in i surfplattans genvägar, tips och tricks.
1. Dölj aktivitetsfältet
Aktivitetsfältet utgör en viktig del av en bärbar dator i normalt läge. Vi kan dock inte säga detsamma om surfplattan. Om du gillar inte närvaron av aktivitetsfältet i tablettläget kan du dölja det med den tillgängliga inställningen. När du gör det försvinner aktivitetsfältet när du går in i surfplattans läge.
För att aktivera (eller inaktivera) inställningen, gå till Inställningar > System > Tablettläge. Slå på reglaget för "Dölj automatiskt aktivitetsfältet i surfplatta-läge."

2. Dölj endast appikoner
Om ikonerna i aktivitetsfältet distraherar dig och inte hela aktivitetsfältet, erbjuder Microsoft ett sätt att inaktivera dem i surfplattans läge.
För det, gå till Inställningar > System > Tablettläge. Aktivera "Dölj appikoner i aktivitetsfältet i surfplattaläge."

3. Gå till inställningarna för surfplattans läge snabbt
Istället för att gå igenom Inställningar > System > Tablettläge för att öppna inställningarna för surfplattans läge, kan du ange det direkt via Action Center.
För att göra det, öppna först Action Center och tryck sedan och håll kvar på alternativet Tablet-läge. Välj Gå till Inställningar i menyn.

4. Använd tillbakaknappen
Om man tittar noga bredvid Start-menyn, hittar du en bakåtknapp i surfplattans läge. Om du trycker på den kommer du tillbaka till de tidigare öppnade apparna. Med andra ord, använd knappen för att gå tillbaka till tidigare appar. Till exempel om du öppnar Krom och starta sedan Candy Crush följt av File Explorer, genom att trycka på bakåtknappen kommer du först tillbaka till Candy Crush och sedan till Chrome.
Notera: Knappen fungerar inte som en bakåtknapp för eller inuti appar. Det vill säga att den bara används för att byta till tidigare appar.

5. Öppna högerklicksmenyn
Charmen med att använda en bärbar dator finns i dess högerklicksmeny. Att byta till surfplattan på Windows betyder inte att du förlorar på det. Tryck bara och håll på objektet (ikon, skrivbord, aktivitetsfält, filer, etc.) med ett finger för att öppna snabbmenyn eller högerklicksmenyn. Till vår glädje är menyn modifierad för touchanvändning.

Även på Guiding Tech
6. Öppna Touch-tangentbord automatiskt när du inte är i pekdatorläge
Vanligtvis, när du använder din bärbara dator i surfplatta-läge, visas pek- eller programtangentbordet automatiskt genom att trycka på ett textfält. Men om du använder din bärbara dator som surfplatta men inte i surfplatta-läge, visas inte tangentbordet.
För att öppna den automatiskt även i normalt läge, gå till Inställningar > Enheter > Skriva. Rulla ned och aktivera "Visa pektangentbordet när det inte är i surfplatta-läge och det inte finns något tangentbord anslutet" under pektangentbord.

Notera: Det kan bli en liten fördröjning när du startar pektangentbordet för första gången (varje gång). Var tålmodig.
7. Starta Touch Keyboard från Aktivitetsfältet
Om pektangentbordet inte öppnas när du trycker på ett textfält kan du också öppna det från aktivitetsfältet. Högerklicka på aktivitetsfältet (tryck och håll) och aktivera Visa pektangentbordsknapp från menyn.
När det är aktiverat kommer du att se ikonen för pektangentbord i aktivitetsfältet. Tryck eller klicka för att starta den.

8. Aktivera ordprediktion för programvarans tangentbord
Jag saknar verkligen textförslag på en bärbar dator. Visst, du kan aktivera det för det fysiska tangentbordet också, men förslagen är begränsade. Tack och lov är saker och ting annorlunda för pektangentbordet eftersom du får 10+ alternativ att välja mellan.

För att aktivera textförslag, gå till Inställningar > Enheter > Skriva. Aktivera "Visa textförslag när jag skriver på programvarans tangentbord" som finns under Skriva.

Dricks: Du kan kolla in andra inställningar för pektangentbord i Inställningar > Enheter > Skriva.
9. Ändra tangentbordstyp
Precis som smartphones låter dig ändra tangentbordstyp är Microsoft generös nog att erbjuda samma kapacitet. Till att börja med kan du lossa pektangentbordet och flytta runt det. Därefter kan du ändra storleken från de tillgängliga typerna för att passa dina krav. Du kan till och med växla till läget för handskriftsigenkänning.

För att ändra tangentbordstyp måste du först starta pektangentbordet. Tryck eller klicka sedan på den lilla tangentbordsikonen med det lilla kugghjulet. Den första raden visar olika typer av tangentbord och den andra raden låter dig docka och lossa tangentbordet.

10. Starta handskriftspanelen automatiskt
Om din bärbara dator stöder inmatning från en digital penna öppnas handskriftspanelen direkt genom att trycka med den på ett textfält. Allt du skriver i den panelen kommer att konverteras till textformatet med hjälp av den otroliga handskriftsigenkänningen.
11. Mata in text i handskriftspanelen med fingrar
Som standard kan du bara skriva med din penna eller mus på handskriftspanelen. Om du vill kan du använda fingrarna för att skriva ner text också.
För att göra det, gå till Inställningar > Enheter > Penna och Windows Ink. Markera rutan bredvid inställningen "Skriv i handskriftspanelen med fingertoppen".

Även på Guiding Tech
12. Snap-appar
Multitasking utgör hjärtat av laptopupplevelse även för surfplattor. Visst, du kan hålla flera appar öppna samtidigt på din surfplatta, men vad händer om du vill ha dem staplade sida vid sida? På samma sätt som i laptop-läget kan du knäppa appar i tablettläget också.
Du vill till exempel titta på en livestream på YouTube och samtidigt bläddra igenom dina tweets utan någon annan distraktion. Det är där knäppande fönster kommer in i bilden.
För det, tryck och håll ned toppen av den första appen och dra den antingen till övre högra eller övre vänstra hörnet av skärmen. Du kommer att se att fönstret är knäppt och du måste nu välja den andra appen från listan över de öppna apparna. Tryck på appen som du vill öppna. Om funktionen inte fungerar, följ sedan vår guide som innehåller många korrigeringar.
Dricks: Använd avdelaren mellan de två apparna för att ändra deras storlek.

13. Windows 10 pekdatorlägesgester
Tablettläget stöder följande gester:
Stäng appen
För att stänga en app som för närvarande är öppen, håll i dess övre område och dra den till botten av skärmen.

Öppna Action Center
Action Center kan startas utan att trycka på dess ikon i aktivitetsfältet. Svep bara åt vänster från den högra kanten av skärmen för att öppna Action Center. Det här tricket fungerar även i bärbar datorläge på bärbara datorer med pekskärm.
Visa dolda aktivitetsfält
Om du vill hålla aktivitetsfältet dold, använd svep uppåt-gesten längst ned på skärmen för att visa det dolda aktivitetsfältet.
14. Växla mellan appar
Det är ganska enkelt att se de nyligen öppnade apparna på smartphones. Lyckligtvis kan du göra samma sak på din bärbara Windows-dator också när du är i surfplattan.
Svep antingen åt höger från skärmens vänstra kant eller tryck på ikonen Task View som finns bredvid Cortana i aktivitetsfältet. På nästa skärm ser du alla dina öppna appar. Tryck på valfri app för att byta till den.

15. Aktivera eller inaktivera automatisk rotering
I traditionella bärbara datorer var skärmen alltid åt ett håll. Saker och ting förändrades med konvertibla bärbara datorer, och nu spelar rotation en viktig roll.
Som standard ändras visningsriktningen automatiskt när du roterar skärmen. Men om du inte gillar det beteendet kan du inaktivera automatisk rotation och låsa det aktuella orienteringsläget.
För det, öppna Action Center och tryck sedan på Rotationslås för att aktivera det. När den är aktiverad markeras brickan. Rotationslåsbrickan är endast tillgänglig i surfplattaläget. I standardläget för bärbar dator visas plattan nedtonad.

Bonustips: Chrome-gester
När du använder Google Chrome kan du svepa åt höger eller vänster var som helst på skärmen för att öppna föregående respektive nästa sida. Funktionen kommer snart landa på Android-telefoner för.
Även på Guiding Tech
Sluka surfplattan
Beröringsupplevelsen på Windows 10 sveper upp dig. Med ovanstående tips och tricks kan du verkligen skörda fördelarna med surfplattan. Jag gillar verkligen gesterna och användarvänligheten som erbjuds av surfplattan. Låt oss veta din favoritfunktion i surfplattan.
Nästa upp: Vill du spara utrymme på din bärbara Windows 10-dator. Gör det med Storage Sense. Lär dig vad det är och hur du använder det.