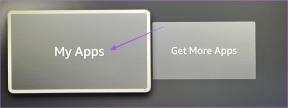Topp 11 korrigeringar för wifi-samtal som inte fungerar på Android
Miscellanea / / November 29, 2021
Wi-Fi-samtal är en bekväm funktion som låter dig ringa dina mobilsamtal över Wi-Fi. Det är praktiskt när du har tillgång till ett Wi-Fi-nätverk och njuter av dina röstsamtal med bättre tydlighet. De vanliga röstsamtalen dirigeras automatiskt genom ditt Wi-Fi-nätverk. Tyvärr, Wi-Fi-samtal fungerar inte för många Android-användare, särskilt de som använder Samsungs telefoner i Galaxy-serien. Om du är i samma båt täcker det här inlägget 11 användbara korrigeringar för att felsöka när Wi-Fi-samtal inte fungerar på Android.

Vi kommer att starta felsökningsguiden med enkla lösningar som kompatibilitetsproblem och omstart följt av att återställa olika saker.
Låt oss börja.
1. Kontrollera enhets- och nätverkssupport
Wi-Fi-samtal fungerar inte om din mobilnätsleverantör inte erbjuder det i ditt område. På samma sätt bör din mobilleverantör också stödja din Android-telefon. Till exempel erbjuder min nätverksleverantör inte Wi-Fi-samtal på min Pixel 2 XL. Så kolla efter enhets- och nätverksstöd.
Det bästa sättet är att Google "nätverksleverantörens namn Wi-Fi-samtal kompatibla telefoner." Det första resultatet kommer ta dig till din nätleverantörs officiella webbplats där du kan kontrollera om leverantören erbjuder det eller inte.
2. Starta om telefon och modem
När du har verifierat att Wi-Fi-samtal är tillgängligt i ditt nätverk och för din Android-telefon startar du om telefonen och modemet. Att starta om modemet kommer att fixa begränsade anslutningsproblem för.
3. Sätt i SIM-kortet igen
Om omstart inte löste problem med Wi-Fi-samtal bör du mata ut det fysiska SIM-kortet från din telefon. Rengör den sedan med en mikrofiberduk och sätt in den igen. Spara eventuella nya konfigurationsinställningar som du kan få.
Dricks: Om du reser bör du starta om telefonen och sätta i SIM-kortet igen när du byter till ett annat mobilnät.
Även på Guiding Tech
4. Aktivera/inaktivera Wi-Fi-samtal
Du måste aktivera Wi-Fi-samtalstjänst på din telefon för att använda den. Du kan aktivera det på flera sätt.
Öppna telefonens uppringare eller appen Telefon. Klicka på ikonen med tre punkter längst upp och välj Inställningar.


Du hittar alternativet för Wi-Fi-samtal där. Slå på reglaget bredvid. Om du inte hittar Wi-Calling direkt under Telefonappens inställningar, kolla under Samtal > Wi-Fi-samtal.

För det andra, gå till Android-telefonens inställningar och tryck på Anslutningar/Nätverk och internet. Slå på reglaget bredvid Wi-Fi-samtal. Alternativt, gå till Inställningar > Nätverk och internet > Mobilt nätverk > Avancerat > Wi-Fi-samtal.
Dricks: Om Wi-Fi-samtal redan är aktivt, stäng av reglaget bredvid för att inaktivera det. Vänta några sekunder och stäng sedan av den igen.
5. Aktivera Wi-Fi
Wi-Fi-samtal kräver en fungerande Wi-Fi-anslutning. Så se till att Wi-Fi är aktiverat på din Android-telefon och att det är inom räckvidden. Om du är för långt borta från din router kommer Wi-Fi-samtal inte att fungera korrekt. Ta också en titt på vår felsökningsguide om din telefonens Wi-Fi kopplas från hela tiden.
6. Anslut till olika Wi-Fi-nätverk
Ofta är problemet bara med din Wi-Fi-anslutning. Prova att använda ett annat Wi-Fi-nätverk och se om Wi-Fi-samtal fungerar bättre. Om det fungerar bra bör du fabriksåterställa modemet och ställa in det igen.
Proffstips: Försök också att ansluta via ett 2,4 GHz Wi-Fi-nätverk istället för 5,6 GHz-bandet.
7. Slå på flygplansläge
Möjliggör flygplansläge löser olika nätverksrelaterade problem, inklusive problem med Wi-Fi-samtal. Aktivera det på din Android-telefon ett tag och inaktivera det sedan igen. Du kan aktivera det från snabbinställningspanelen som finns i meddelandepanelen. Alternativt, gå till Inställningar > Nätverk och internet. Här hittar du flygplansläge. Aktivera och inaktivera det.
Även på Guiding Tech
8. Uppdatera telefonprogramvara
Om Wi-Fi-samtal fungerade bra tidigare, kan problemet ha inträffat på grund av den senaste programvaran. Du bör leta efter nya programuppdateringar på din telefon. För det, gå till Inställningar > System > Programuppdatering. Eller sök efter "uppdatering" i inställningarna.
Dricks: Ta reda på vad som händer när du uppdaterar din Android eller iPhone.
9. Återställ nätverksinställningar
Du bör också försöka återställa nätverksinställningarna på din Android-telefon. Det skiljer sig från att återställa din telefon. Så oroa dig inte för att förlora din data. Det kommer ingenting att hända med det. Endast nätverksinställningar som Wi-Fi, Bluetooth etc. kommer att återställas till sina standardvärden. Se vår förklarande för att ta reda på det vad som händer genom att återställa nätverksinställningarna.
För att återställa nätverksinställningarna, gå till Inställningar > System (eller Allmän hantering) > Återställ. Tryck på Återställ nätverksinställningar/Återställ Wi-Fi och Bluetooth.

10. Återställ appinställningar
Om det inte fungerade att återställa nätverksinställningarna, återställ appinställningarna på din Android-telefon. Återigen, du kommer inte att förlora någon data på din telefon. Det kommer att påverka inställningar som appbehörigheter, standardappar, etc.
För att återställa appinställningar, gå till Inställningar > System (eller Allmän hantering) > Återställ > Återställ appinställningar eller Återställ inställningar. Kolla upp en annan metod för att återställa inställningar och ta reda på mer om det.

11. Fix för Samsung-telefoner
Om du äger en Samsung-telefon kan du föredra att ringa via Wi-Fi istället för mobilnätet. Du kan dock uppnå detta genom att bara använda en tredjepartsapp för tillfället.
Ladda ner Samsung Band Selection-appen från Play Butik. Gå sedan in i appen till Fler nätverksinställningar > (ditt nätverk) > Avancerat > Wi-Fi-samtal > Samtalspreferens.
Ladda ner Samsung Band Selection
Även på Guiding Tech
Fixa Wi-Fi-samtal på Android
Även om Wi-Fi-samtal är en fantastisk tjänst, kan man inte utnyttja dess fulla potential i alla situationer. Det beror på att växlingen mellan mobil- och Wi-Fi-samtal görs automatiskt av din telefon. Och det är inte en bra domare på det eftersom det ger företräde åt mobilnät även om täckningen är dålig.
Nästa upp: Får du en låg Wi-Fi-signal? Från nästa länk, ta reda på 5 sätt att öka din Wi-Fi-signal.