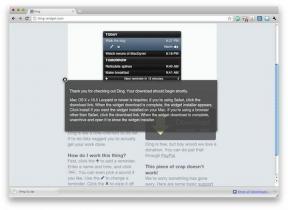Topp 4 korrigeringar för Windows 10 PC Startar automatiskt om efter avstängning
Miscellanea / / November 29, 2021
Strömrelaterade fel på Windows PC kommer i olika former. Ibland kan viloläge på din dator (felaktigt) stäng av den. Och andra gånger är det bara kommer inte att stängas av. Som rapporterats av vissa Windows 10-användare, det finns också tillfällen där en dator stängs av men omedelbart sätts på igen inom några sekunder. Om du upplever detta kommer felsökningslösningarna som sammanställs i den här guiden att hjälpa till att lösa saker.

Helst bör det vara det enklaste att slå på eller stänga av din dator. Du kan dock lita på att Windows presenterar ett eller annat problem under processen. Din dator startar automatiskt om efter avstängning av skäl som sträcker sig från föråldrat operativsystem till konfigurationsrelaterade hicka. Utan vidare, låt oss gå ner till lösningen.
Även på Guiding Tech
1. Inaktivera snabbstart
Snabbstart är en funktion designad av Microsoft för att hjälpa din Windows-dator att starta upp snabbare. Det kommer med sina fördelar, men funktionen resulterar ibland i avstängning och
uppstartsrelaterade fel. Om din dator inte förblir avstängd efter att du har stängt av den, kanske du vill inaktivera snabbstart och se om det hjälper. Här är hur.
Steg 1: Starta dialogrutan Kör med kortkommandot 'Windows-tangenten + R'. Typ kontrollera i dialogrutan och tryck på OK (eller tryck på Enter på ditt tangentbord).

Det kommer att starta Windows Kontrollpanel.
Steg 2: Klicka sedan på rullgardinsmenyn Visa efter och välj Stora ikoner.

Steg 3: Klicka på Energialternativ.

Steg 4: Klicka på "Välj vad strömknappen gör" på menyn Energialternativ.

Steg 5: Snabbstartinställningarna är alltid aktiverade som standard och låsta. För att inaktivera den måste du låsa upp den genom att trycka på alternativet "Ändra inställningar som för närvarande inte är tillgängliga".

Steg 6: Avmarkera nu alternativet "Slå på snabb start (rekommenderas)" och tryck på knappen Spara ändringar för att fortsätta.

Stäng av din dator efter det och kontrollera om den startar om automatiskt eller inte.
2. Kontrollera registerkonfigurationen
Avstängning Efter avstängning är en registernyckel/fil som hjälper till att hålla din Windows-dator avstängd efter att du har stängt av den. Om din enhet fortsätter att starta om automatiskt varje gång du stänger av den, kontrollera att Avstängning Efter avstängning nyckeln är korrekt konfigurerad (aktiverad).
Steg 1: Starta Windows Snabbåtkomst-menyn med kortkommandot "Windows-tangent + X" och välj "Kommandotolk (Admin)".

Ge appen administrativ behörighet när du uppmanas att göra det.
Steg 2: Klistra in koden nedan i konsolen och tryck på Enter.
REG QUERY "HKEY_LOCAL_MACHINE\SOFTWARE\Microsoft\Windows NT\CurrentVersion\Winlogon" /v PowerdownAfterShutdown
Om värdet av Avstängning Efter avstängning nyckeln är noll (0), det betyder att den är inaktiverad.

Fortsätt till steg #3 för att aktivera det.
Steg 3: Klistra in koden nedan i konsolen och tryck på Enter.
REG ADD "HKEY_LOCAL_MACHINE\SOFTWARE\Microsoft\Windows NT\CurrentVersion\Winlogon" /v PowerDownAfterShutdown /d 1

Steg 4: Du kommer att uppmanas att bekräfta och skriva över det tidigare värdet på registernyckeln. Skriv y och tryck på Enter för att fortsätta.

Om du kör den här koden ändras värdet på Avstängning Efter avstängningregisternyckel från 0 till 1. Din dator bör nu vara avstängd när du stänger av den.
3. Inaktivera automatisk omstart av systemfel
Operativsystemet Windows 10 är som standard konfigurerat för att automatiskt utföra en omstart om din dator stöter på ett systemfel när en åtgärd utförs. Även om den här konfigurationen är användbar och hjälper till att fixa vissa systemfel, kan den få din dator att fastna i en oändlig loop av en omstart efter avstängning. Prova inaktiverar automatisk omstart av systemfel och se om det hjälper till att lösa problemet.
Steg 1: Starta dialogrutan Kör med kortkommandot 'Windows-tangenten + R'. Typ sysdm.cpl i dialogrutan och tryck på OK (eller tryck på Enter på ditt tangentbord).

Det kommer att starta din PC: s systemegenskaper.
Steg 2: Navigera till fliken Avancerat och välj tryck på knappen Inställningar under avsnittet "Start och återställning".

Steg 3: Avmarkera rutan Starta om automatiskt och tryck på OK för att fortsätta.

Steg 4: Klicka slutligen på OK i fönstret Systemegenskaper för att spara ändringarna.

4. Uppdatera Windows
Om korrigeringarna ovan inte hindrar din Windows-dator från att starta om automatiskt efter avstängning, bör du prova en lösning som har fungerat för andra Windows-användare—uppdatera Windows 10.

Alla (nya och gamla) Windows 10-byggen har unika buggar som stör vissa systemprocesser. Du vet aldrig, det här problemet kan bara orsakas av en bugg som är speciell för Windows 10-bygget som är installerat på din dator. Gå till Inställningar > Uppdateringar och säkerhet > Windows Update och ladda ner den senaste tillgängliga uppdateringen.
Även på Guiding Tech
Stänga av den
I första hand bör metoderna som nämns ovan förhindra att din Windows 10-dator automatiskt startas om efter avstängning. Och förutom att uppdatera din dators OS, bör du också se till att drivrutiner är uppdaterade. Slutligen, kontrollera att din dator inte har något schema för automatisk omstart. Se vår guide om hur inaktivera automatisk omstart eller omstartschema på Windows 10.
Nästa upp: Vaknar inte din Windows 10-dator från viloläge? Läs inlägget som är länkat nedan för att lära dig 10 sätt att fixa Windows 10 kommer inte att vakna från vilolägesfelet på din dator.