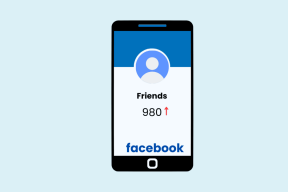Hur man löser Hamachi som inte fungerar i Windows 10
Miscellanea / / November 29, 2021
LogMeIn Hamachi är förmodligen den mest populära och mest föredragna, desktop VPN (Virtual Private Network) app för Windows-plattformen. Spelare räknar med det religiöst. Även om det är lätt att använda, har lanseringen av Windows 10 komplicerade saker. Många användare klagar på hur Hamachi inte fungerar på sin dator.

Frågan är tvåfaldig. Om Hamachi inte fungerar på din Windows-dator, fortsätt att läsa den här guiden.
Låt oss börja.
1. Starta om
Vissa användare sa att omstart av deras system en gång löste problemet. Tja, det är värt ett försök och tar bara några ögonblick. Försök.
2. Kör som admin
Hamachi behöver administratörsbehörighet för att konfigurera ett VPN på din dator. Kanske är det det som saknas när du försöker köra det. Högerklicka på Hamachi och välj Kör som administratör.

Om det löser problemet högerklickar du igen och väljer Egenskaper den här gången.

Välj Kör det här programmet som administratör under fliken Kompatibilitet och tryck på Använd och OK.

Det kommer att tvinga Hamachi att starta och köra med administratörsrättigheter som standard.
3. Brandvägg och antivirus
Hamachi skapar ett VPN som du kan använda för att ge fjärråtkomst till din dator. En så kraftfull app är det möjligt brandvägg och antivirus blockerar Hamachi, för ditt eget bästa. Starta brandväggen och välj Egenskaper under fliken Åtgärd.

Nu under fliken Domänprofil väljer du Anpassa bredvid Skyddade nätverksanslutningar.

Avmarkera Hamachi i den här listan och lämna resten som det är. Spara allt och gå vidare till ditt antivirusprogram. Se om det blockerar Hamachi eller inte.

Även på Guiding Tech
4. En annan VPN-klient
Använder du en annan VPN-klient på din dator? Om ja, är det möjligt att de två slåss om världsdominans eller bara din dator. Även om du har en standard VPN-klient av tillverkaren, som en Dell-dator packar en, måste du avinstallera den. Ge Hamachi en ny chans efter att du har startat om din dator.
Prova ExpressVPN: Klicka här för spara 49 % på Express VPN på ett 15-månaders abonnemang.
5. Uppdatera Hamachi-drivrutiner
Sök efter Enhetshanteraren i Windows-sökning och öppna den. Du hittar posten LogMeIn Hamachi Virtual Ethernet Adapter. Högerklicka på den för att välja Uppdatera drivrutiner här.

Följ instruktionerna på skärmen för att uppdatera drivrutinerna på din dator om de är inaktuella.
6. Microsoft Network Adapter Multiplexor Protocol Fel
Flera användare har rapporterat att Microsoft Network Adapter Multiplexor Protocol är det som orsakade alla problem med Hamachi på deras PC. Det är dock en enkel fix. Öppna Kontrollpanelen och klicka på Visa nätverksstatus och uppgift under Nätverk och Internet.

Klicka på Ändra adapterinställningar.

Dubbelklicka på Hamachi för att öppna LAN-inställningar. Kontrollera om Microsoft Network Adapter Multiplexor Protocol är avmarkerat.

Se till att din adapter fortfarande heter Hamachi istället för något som Ethernet 4. Ibland ändras namnet till standard och det är därför du fortsätter att se samma fel.
7. Installera som äldre hårdvara
Om lösningen ovan inte fungerar måste vi installera Hamachi igen. Men den här gången måste du installera det som en äldre hårdvara. För att göra det, gå tillbaka till Enhetshanteraren och den här gången klickar du på Avinstallera enhet istället.

På samma skärm väljer du Lägg till äldre hårdvara under fliken Åtgärd.

Klicka på Nästa här.

Välj Installera hårdvaran som jag manuellt väljer från en lista (Avancerat) och klicka på Nästa.

Välj Visa alla enheter här och klicka på Nästa.

Klicka på Har diskett.

Bläddra nu helt enkelt till mappen där du har installerat Hamachi och välj drivrutinsfilen (.inf) från mappen. Det kommer att installera Hamachi som en äldre hårdvara.
Även på Guiding Tech
8. Problemet med den gula triangeln
Det kallas så för att när dina vänner försöker ansluta till din server ser du en gul triangel precis bredvid deras namn och de kan inte gå med i nätverket. När du håller muspekaren över triangeln, står det "Direkt tunnel" av en slump? Flera användare har rapporterat att LogMeIn Hamachi Tunneling Engine Service, som borde vara aktiverad, av någon anledning inaktiverades på deras dator. Det kan orsaka ovanstående fel.
För att kontrollera, tryck på Ctrl+R för att öppna Kör-prompten och skriv tjänster.msc innan du trycker på Enter.

Högerklicka på LogMeIn Hamachi Tunneling Engine Service, och om tjänsten inte körs klickar du på Start. Om det redan körs är Start-alternativet grått, klicka på Starta om och vänta en stund innan du kontrollerar om Hamachi fungerar på Windows 10 eller inte.

Högerklicka nu igen och välj Egenskaper den här gången. Under fliken Allmänt, se till att Starttyp är inställd på Automatisk så att du inte behöver komma tillbaka hit varje gång du startar om din dator.

9. Prioritet för nätverksadaptrar
Om du har mer än en nätverkskort på din dator får varje nätverkskort ett prioritetsmått. Detta mått används av Windows för att ansluta till Internet. Hamachis supportteam rekommenderar att Hamachi bör ges ett högre antal på 9000.
Tryck på Windows-tangenten+I genväg för att starta Inställningar och välj Nätverk och Internet.

Under fliken Status, scrolla lite för att hitta Ändra adapteralternativ och klicka på den.

Högerklicka på Hamachi-adaptern och välj Egenskaper.

Du letar efter TCP/IPv4. Välj den och klicka på Egenskaper.

Klicka på Avancerat.

Under fliken IP-inställningar avmarkerar du Automatisk metrisk och anger 9000 manuellt. Klicka på OK och spara allt. Starta om Hamachi och anslut igen.

Observera att ett lägre nummer här betyder en högre prioritet, och det är därför vi ger Hamachi ett högre nummer så att Windows inte kommer att använda det för att ansluta till Internet.
10. Strömcykel
När du stänger av datorn eller loggar ut påverkar det datorns strömcykel. Strömcykeln påverkar sedan alla tjänster som är beroende av att den körs inklusive Hamachi. För att säkerställa att detta inte händer, öppna Anteckningar med administratörsrättigheter och kopiera och klistra in nedanstående kommandon:
nätstopp Hamachi2Svcnet start Hamachi2Svcstart "X:\Filepath\LogMeIn Hamachi\hamachi-2-ui.exe"avsluta
Obs: X ovan representerar hårddiskens partitionsbokstav.
Ändra inte ordningen. Ersätt Filepath med sökvägen till där du har installerat Hamachi. Spara nu filen som HamachiStart.cmd i mappstrukturen nedan. När du sparar filen väljer du Spara som typ som alla filer.
C:\Windows\System32

Tryck på Windows-tangenten+R för att öppna Kör-prompten och skriv kommandot nedan innan du trycker på Enter. Det öppnar Schemaläggaren.
taskschd.msc

Klicka på Skapa uppgift.

Du kan namnge den här uppgiften allt annat än för att göra den lätt att komma ihåg, döp den till HamachiStart. Välj "Kör endast när användaren är inloggad" och under det, Windows 10 i alternativet Konfigurera för. Klicka på OK.

Välj fliken Utlösare och klicka på Ny.

Det är där vi kommer att bestämma när uppgiften ska köras så att den inte påverkar strömcykeln direkt. Välj Vid uppstart från rullgardinsmenyn bredvid Börja uppgiften och markera Aktiverad under Avancerade inställningar. Klicka på OK.

Gå nu till fliken Åtgärder och klicka på Ny här.

Välj Starta ett program i rullgardinsmenyn Åtgärd och bläddra till mappen System32 där du sparade filen HamachiStart.cmd. Klicka på OK.

Slutligen, gå till fliken Villkor och avmarkera alla alternativ du ser där.

Klicka på OK och spara allt innan du stänger något fönster. Starta om. Nästa gång du loggar ut kommer inte tjänster relaterade till Hamachi att påverkas och fortsätta köras.
Game On
Det sammanfattar alla möjliga sätt jag kunde hitta för att lösa Hamachi-felet som inte fungerar på Windows 10. Om problemet är med Hamachi istället för Windows 10, skrev jag en separat guide, länken till vilken du hittar i det inledande stycket ovan. Om du vet något annat sätt att lösa det här problemet, låt oss veta det i kommentarerna nedan.
Nästa upp: Är gratis VPN säkra? Tänk om. Lär dig varför du bör undvika de kostnadsfria VPN: erna och vilken betald VPN du ska prenumerera på.