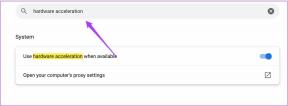6 bästa sätten att fixa Mac slumpmässigt omstartsproblem
Miscellanea / / November 29, 2021
Många användare lägger sina MacBook-datorer i viloläge och startar sällan om dem. Men om din Mac startar om slumpmässigt bör du omedelbart felsöka den. Även om det finns flera anledningar till att Mac slumpmässigt startar om, hittade vi dessa 6 bästa sätten att fixa det.

Naturligtvis bör du ta en säkerhetskopia av dina Mac-data, om möjligt. Vi visar sex sätt att stoppa din Mac från att starta om slumpmässigt.
1. Identifiera och ta bort skadlig programvara
En av de vanligaste orsakerna till slumpmässiga omstarter är skadlig programvara. Så du måste köra en grundlig säkerhetsskanning på din Mac och se upp för potentiella buggar, vilket kan vara en mardröm för prestation.
Även på Guiding Tech
För att ta bort skadlig programvara på din Mac är det en bra idé att använda ett verktyg som Malwarebytes. För att använda detta:
Steg 1: Ladda ner Malwarebytes.
Skaffa Malwarebytles
Steg 2: När nedladdningen är klar öppnar du Malwarebytes-appen.
Steg 3: Välj knappen Skanna.

Steg 4: När skanningen är klar klickar du på Visa rapport.

Om ditt Malwarebytes-verktyg har upptäckt skadlig programvara på din Mac kan du sätta det i karantän för att säkra ditt system och sedan ta bort det.
2. Kontrollera programuppdateringar
Din Mac kan fortsätta att starta om om du har avstått från att installera de senaste uppdateringarna för macOS. Om så är fallet är det inte så svårt att uppdatera det. Allt du behöver göra är att följa stegen nedan.
Steg 1: Klicka på Apple-logotypen längst upp till vänster i verktygsfältet.

Steg 2: Välj Systeminställningar.

Steg 3: Gå till ikonen Software Update och klicka på den.

Steg 4: Låt din Mac söka efter uppdateringar. Om den hittar en, välj Uppgradera nu.

Steg 5: Vänta tills din Mac har slutfört sin uppdatering och starta om enheten för att se om problemet är åtgärdat.
3. Söker efter inkompatibla 32-bitarsappar
Apple slutade stödja 32-bitarsappar med introduktionen av sin Catalina-mjukvara 2019. Om du använder en nyare version av macOS kan appar av det här slaget hindra din enhet från att fungera som den ska.
För att leta efter inkompatibla 32-bitarsappar, följ instruktionerna nedan.
Steg 1: Öppna Finder.
Steg 2: Klicka på Apple-logotypen uppe till vänster och välj Om denna Mac.

Steg 3: Se till att du har valt fliken Översikt.

Steg 4: Klicka på Systemrapport.

Steg 5: Gå till fliken Programvara till vänster. Klicka sedan på Applikationer.

Steg 6: Om du har en MacBook Pro, titta under fliken 64-bitars (Intel) för att se om dina appar stöds. Om du använder en MacBook Air hittar du istället 32-bitarsappar under Kind-avsnittet.

För att ta bort appar som inte stöds, gå tillbaka till Finder och slutför följande steg.
Steg 1: Dra din app till papperskorgen.
Steg 2: Gå in i papperskorgen och töm den.
4. Återställ SMC
Om inget av stegen har fungerat hittills kan du behöva återställa System Management Controller (SMC). SMC: n gör flera saker, som att kontrollera laddningen av ditt batteri.
Om din Mac har ett T2-säkerhetschip, följ dessa steg:
Steg 1: Stäng av din Mac.
Steg 2: Håll ned CTRL, ALT och SHIFT-knapparna i sju sekunder innan du trycker på strömknappen.

Steg 3: Efter att ha hållit ner tangenterna i ytterligare sju sekunder, släpp taget.
Steg 4: Slå på din Mac igen.
Om din Mac inte har ett T2-chip:
Steg 1: Ta ut laddaren och stäng av din Mac.
Steg 2: Håll ned SHIFT, CTRL och OPTION innan du gör samma sak med strömbrytaren.

Steg 3: Efter 10 sekunder, släpp knapparna och anslut kabeln igen. Slå sedan på enheten.
Om du använder en stationär Mac, koppla ur kabeln efter att du har stängt av enheten. Efter 15 sekunder ansluter du den och sätter på Mac-datorn igen.
Även på Guiding Tech
5. Återställa PRAM
Parameter Random Access Memory (PRAM) hjälper till att säkerställa att du inte behöver justera dina inställningar varje gång du loggar in på din Mac. Så här återställer du det:
Steg 1: Stäng av din Mac.
Steg 2: Håll ner cmd, option, P och R efter att du har tryckt på strömbrytaren.

Steg 3: När din Mac har startat om för andra gången, släpp taget.
6. Fabriksåterställning macOS
Om allt annat misslyckas är en fabriksåterställning det enda återstående alternativet för dig att prova. Återigen kommer stegen att skilja sig beroende på om din Mac har ett T2-chip eller inte.
Om din Mac inte har ett T2-chip:
Steg 1: Starta om din Mac och håll sedan ner cmd och R samtidigt.

Steg 2: Välj Diskverktyg och tryck på Fortsätt när återställningsläget startar.
Steg 3: Välj Radera.
Steg 4: När du har skrivit något i Namn väljer du Format > AFPS > Radera volymgrupp.
Om din Mac har ett T2-chip:
Steg 1: Använd Erase Assistant och radera din enhet.
Steg 2: Starta om din Mac. Gå sedan till Stäng av.

Steg 3: Håll strömknappen nedtryckt tills skärmen för startalternativ för laddning visas.
Steg 4: Gå till Alternativ > Fortsätt.
Steg 5: Installera om macOS.
Stoppa slumpmässig omstart av din Mac
Att ha din Mac slumpmässigt återställd kan orsaka enorma problem, och det är ofta ett komplext problem att lösa. Lyckligtvis har du många alternativ för att göra det.
Nu du har läst den här guiden bör du vara redo att få din enhet att köra utan problem igen.