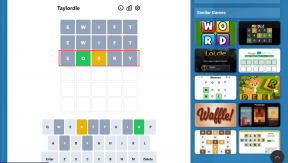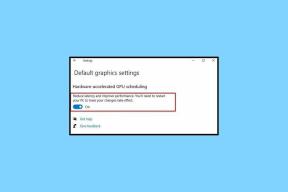Hur man delar skärm på Google Meet och andra knep
Miscellanea / / November 29, 2021
Videokonferensappar som Zoom, Microsoft Teams, Skype, etc., bevittnar en ökning i efterfrågan. Förutom videosamtal är skärmdelning också en av de eftertraktade funktionerna. Google går ombord på tåget med Google Meet och gjorde det gratis för alla. Google Meet kommer med ett lättanvänt gränssnitt, möjligheten att dela skärm och olika tillägg som förbättrar Google Meet-funktionerna.

Delningsskärm är förmodligen en av de viktigaste funktionerna i Google Meet. Under ditt arbete hemifrån kan du behöva någons hjälp för att felsöka problem. Du kan starta Google Meet, ringa dina seniorer och dela skärmen för vägledning. Du kan också använda Whiteboard-funktionen för bättre förståelse.
I det här inlägget kommer vi att förklara hur du använder skärmdelning på Google Meet och hur du kan använda vissa tillägg för att höja funktionerna för delning av Google Meet.
Besök Google Meet
Även på Guiding Tech
Dela skärm på Google Meet
Tyvärr är Google Meets skärmdelningskapacitet begränsad till den aktuella skärmen eller öppna fönster i bakgrunden. Programvaran kan inte
dela iPhone/iPad skärm, dela filer direkt från molnlagringstjänster osv. Följ stegen nedan för att dela skärmen på Google Meet.Steg 1: Öppna Google Meet på webben.
Steg 2: Ange antingen en möteskod för att gå med i ett pågående möte eller använd alternativet "Starta ett möte".

Steg 3: Här har du två alternativ. Du kan antingen skapa ett möte eller använda knappen "Presentera" för att starta skärmdelningen direkt.
Steg 4: Välj Gå med nu så kommer gränssnittet att skapa Google Meet-gruppsamtal. Tryck på fliken mötesinformation och välj "Kopiera anslutningsinformation". Du kan dela länken med andra för att låta dem gå med i mötet.

Steg 5: Tryck på medlemmens flik högst upp för att se till att alla har gått med i mötet.
Proffstips: Du kan trycka på menyn med tre punkter längst ner och välja rutnätsvyn så att alla får plats på en skärm.

Steg 6: Klicka på alternativet "Presentera nu" längst ner och du har två alternativ - hela skärmen eller ett fönster.

Steg 7: Välj ett alternativ och tryck på "Dela". Google Meet börjar dela skärm med deltagarna.

Du kommer att se ett litet verktygsfält som tyder på att skärmdelningen för närvarande är aktiverad. Du kan dölja det eller använda verktygsfältet för att sluta dela.
Tyvärr erbjuder Google Meet inga extra funktioner för kommentarer. Dessutom kan du inte använda Whiteboard-funktion som zoomar och Microsoft Teams förse.
Det finns en lösning här. Google Meet är en webbaserad tjänst. Du kan alltid använda tillägg från Chrome Web Store för att förbättra Google Meet-funktionaliteten. Ett sådant tillägg är Google Meet Plus.
Även på Guiding Tech
Använd Whiteboard i Google Meet
Google Meet Plus är ett måste-tillägg för alla Google Meet-användare. Tillägget möjliggör många funktioner som saknas i Google Meet-programvaran. Vi kommer att använda tillägget Google Meet Plus för att lägga till viktiga funktioner som Whiteboard, push to talk, emoji-reaktioner, etc. i programvaran.
Först måste du ladda ner tillägget Google Meet Plus från Chrome Store.
Ladda ner tillägget Google Meet Plus
Nästa gång du använder Google Meet-tjänsten kommer tillägget att aktivera verktygsfältet i det övre vänstra hörnet.
Du kan trycka på whiteboard-ikonen för att aktivera programvarans funktionalitet. Glöm inte att starta skärmdelning först för att låta deltagarna titta över din nuvarande skärm.

Listan över funktioner som Google Meet Plus Whiteboard erbjuder:
- Penna
- Former som rektangel, cirkel, ellips, linje
- Text
- Suddgummi
Du kan använda dessa redigeringsverktyg och demonstrera ämnet i detalj för deltagarna. När det gäller text kan du ändra teckensnittsstil, storlek och ändra kantintensiteten för sådana former.

Efter att ha brainstormat idéer på whiteboardtavlan kan du ladda ner whiteboardbilden för senare användning. Andra Google Meet Plus-funktioner inkluderar möjligheten att använda emoji-reaktioner, inbyggd timer för att hålla reda på ett pågående möte, mute-knapp och mer.
Även på Guiding Tech
Chatta under skärmdelning
Den här är användbar när du vill ha en chatt under skärmdelning. Deltagarna kan ha vissa tvivel om vad du förklarar över skärmdelning. De kan använda chattmenyn för att ställa frågor. Administratören kan titta över den pågående konversationen i chattmenyn och hantera skärmdelningsprocessen därefter.

När skärmdelningsprocessen pågår kan du helt enkelt trycka på chattikonen i det övre högra hörnet och ha en konversation med teamet.
Starta skärmdelning på Google Meet
När du arbetar hemifrån är skärmdelning en av de mest använda funktionerna. Vi använder det hela tiden för att felsöka problem, rensa bort eventuella tvivel och vägleda teammedlemmarna genom projektprocessen. Hur ditt team använder skärmdelning? Dela din upplevelse av Google Meet i kommentarsfältet nedan.
Nästa upp: Vill du behärska Google Meet-programvaran? Läs inlägget nedan för att hitta bästa Google Meet-tips och tricks.