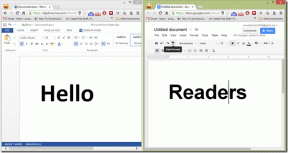5 bästa sätten att ta bort appar i iOS 13 och iPadOS
Miscellanea / / November 29, 2021
App Store på din iPhone och iPad ger dig tillgång till tusentals appar. Du kan hitta nästan vad som helst - vare sig det är alternativa webbläsare till Safari, appar att slå samman videor med, eller bättre tangentbord på skärmen. Att välja mellan dem kan ibland vara överväldigande.

Men du kan inte fortsätta installera appar för alltid. Det kommer att finnas en tid då du skulle vilja bli av med oönskade appar frigör lagringsutrymme på din iPhone eller iPad.
Oavsett om det är det eller om du vill bli av med lite rörigt, bör följande fem metoder hjälpa dig att uppnå det enkelt på iOS 13 och iPadOS.
Varning: Om du tar bort appar tas all data relaterade till appen bort, vilket kan inkludera viktiga filer och dokument. Se till att säkerhetskopiera dem innan du fortsätter.
1. Ta bort appen via Haptic Touch Menu
Den enklaste metoden att ta bort appar från din iPhone eller iPad innebär använder Haptic Touch-funktionalitet.
På hemskärmen börjar du med att trycka länge på ikonen för appen som du vill ta bort. På snabbmenyn som visas senare, tryck på Ta bort app. Och det är allt!.

Denna metod är perfekt för att enkelt ta bort enskilda appar. Se bara till att du använder iOS 13.2 eller iPadOS 13.2 eller högre – annars kommer du inte att se alternativet Ta bort app.
2. Jiggle-appar med Haptic Touch
Om du enkelt vill ta bort flera appar, börja med att trycka länge på en appikon på hemskärmen. På snabbmenyn som visas trycker du på Redigera startskärm till få alla appikoner att skaka.
Tryck på den "x"-formade symbolen i det övre vänstra hörnet av appen som du vill ta bort.


Upprepa för alla andra appar och tryck sedan på Klar i det övre högra hörnet av skärmen för att stoppa jigglinganimationerna.
3. Jiggle appar direkt och ta bort
Precis som på äldre versioner av iOS kan du också få appar att vicka utan att behöva hantera några sammanhangsmenyer i iOS 13 och iPadOS. Det är bara det att närvaron av Haptic Touch gör saker och ting lite förvirrande.
Börja med att trycka länge på valfri appikon, men fortsätt att trycka även efter att Haptic Touch-kontextmenyn dyker upp. Det kommer att få dina appar att skaka.

Allt du behöver göra då är att ta bort dina appar som vanligt - tryck på den "x"-formade symbolen över valfri app som du vill ta bort.
4. Ta bort appar med appen Inställningar
Om tillgängligt lagringsutrymme är ett problem, är det ännu mer användbart att ta bort onödiga appar via appen Inställningar eftersom du får se hur mycket lagringsutrymme som tas upp av varje app på din iPhone eller iPad. Dessutom låter appen Inställningar dig också ladda ner appar, vilket innebär att du kommer till radera apparna utan att ta bort relaterade data.
Steg 1: Öppna appen Inställningar på din iPhone eller iPad. Tryck på Allmänt och tryck sedan på iPhone/iPad-lagring.


Steg 2: Du kommer att se en lång lista med installerade appar, tillsammans med mängden lagringsutrymme som används av varje app. Tryck på en app så kan du se ännu mer information om appen. Låt oss välja YouTube som ett exempel.
App Size listar mängden lagringsutrymme som används av appen, medan Documents & Data listar lagringsutrymmet som förbrukas av de olika filerna (som nedladdade videor) som skapats av appen.
Tryck på alternativet Ta bort app för att ta bort appen, inklusive alla dess relaterade data, helt.


Alternativt tar du bara bort appen genom att använda alternativet Offload-app. Det betyder att mängden data som anges bredvid Appstorlek kommer att frigöras. Det är perfekt om du planerar att installera om appen någon gång i framtiden.
5. Ta bort appar under uppdatering
Ofta uppdaterar vi appar utan att tänka efter. Men på iOS 13 och iPadOS har du nu möjlighet att ta bort onödiga appar innan du trycker på den där Uppdatera-knappen. Gå till kontoskärmen i App Store - tryck länge på App Store-ikonen och tryck sedan på Uppdateringar för att göra det.


På listan över uppdateringar som dyker upp sveper du helt enkelt en app som du inte vill behålla på din iPhone och iPad och trycker sedan på Ta bort. Regelbundet granska din lista över väntande uppdateringar låter dig drastiskt minska antalet oönskade appar över tiden.
Dricks: Utför en svep nedåt på kontoskärmen i App Store för att starta en genomsökning efter nya uppdateringar.
Vårstädning
Att ta bort oönskade appar kan vara avgörande, speciellt om du använder en iOS-enhet som är tät på internminnet och 5 GB iCloud-lagring hjälper inte mycket. Men återigen, se till att säkerhetskopiera all viktig data innan du tar bort en app. Och glöm inte att du också kan ladda ner appar med hjälp av appen Inställningar om du vill behålla viktig data intakt.
Nästa upp: Införandet av ett inbyggt mörkt läge är en av de bästa funktionerna inom iOS 13 och iPadOS. Här är fem fantastiska tips för att använda det effektivt.