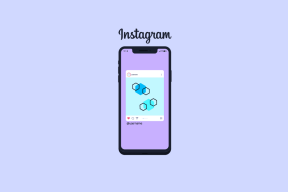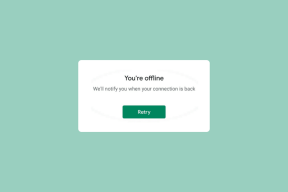Hur man komprimerar PDF för att minska filstorleken
Miscellanea / / November 28, 2021
PDF-filer kan komma till nytta när du vill skapa viktiga dokument. Det finns dock tillfällen när du vill ladda upp en PDF-fil på en plattform som har en begränsning av PDF-filstorlek. Det betyder att du inte kommer att kunna ladda upp din PDF om den överskrider en viss gräns. Så om din PDF-filstorlek överskrider storleksgränsen måste du komprimera PDF-filen för att göra den mindre.
Dessutom, om du har en stor PDF-fil, är det ett bra alternativ att komprimera den till en mindre storlek eftersom du enkelt kan skicka den via e-post och det kommer inte att ta tillräckligt med tid att ladda. Därför, för att hjälpa dig, har vi en guide på hur man komprimerar PDF för att göra dem mindre.
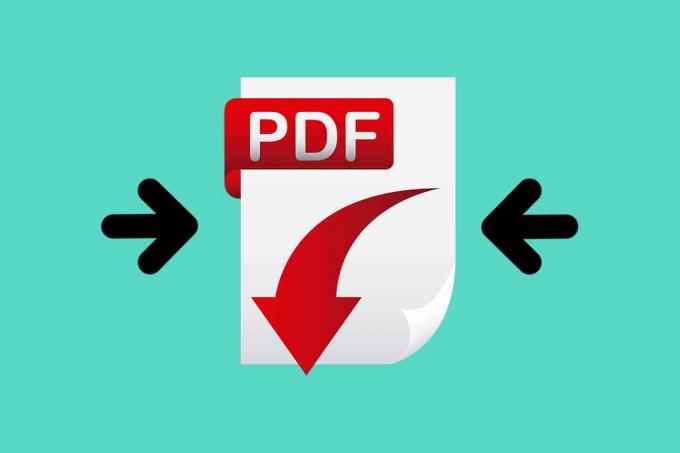
Innehåll
- Hur man minskar storleken på ett PDF-dokument
- Metod 1: Använd en tredje parts webbplats
- Metod 2: Använd Adobe Acrobat Pro
- Metod 3: Minska PDF-filstorleken i Word-dokument
- Metod 4: Använd Preview på MAC
Hur man minskar storleken på ett PDF-dokument
Vi listar några sätt som du kan använda för att komprimera storleken på din PDF-fil:
Metod 1: Använd en tredje parts webbplats
Flera tredjepartswebbplatser låter dig komprimera storleken på din PDF-fil. En sådan webbplats är smallpdf.com/compress, som du kan använda för att komprimera storleken på dina stora PDF-filer. Följ dessa steg för att använda smallpdf.com för att komprimera dina PDF-filer:
1. Öppna din Webbläsare och navigera till webbplatsen smallpdf.com.
2. Scrolla nu ner till Verktyg och klicka på Komprimera PDF.
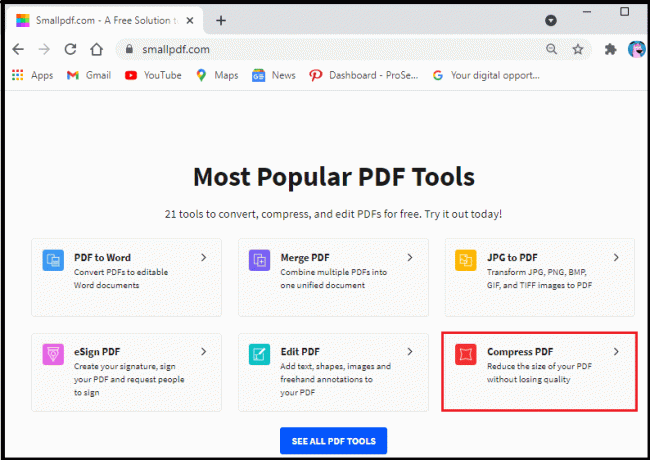
3. Klicka på välj filer till välj din PDF fil från dina mappar.
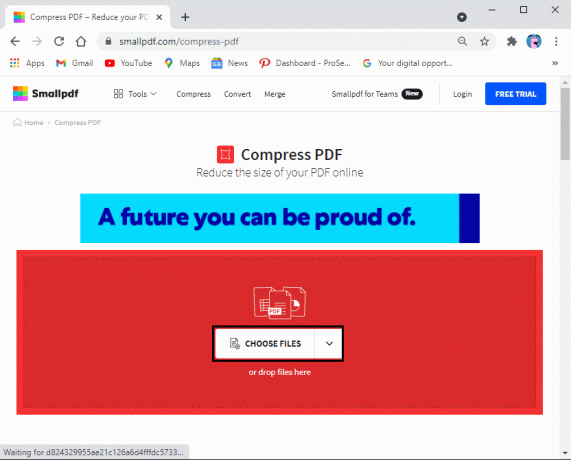
4. Leta upp din PDF-fil och klicka på öppna.
5. När du har laddat upp din PDF-fil kommer du att se två komprimeringsalternativ. En är grundläggande kompression, vilket ger dig cirka 40 % minskning av filstorleken. Grundläggande komprimering är gratis att använda för alla användare. Men du kan också välja stark komprimering som ger dig den minsta filstorleken med anständig kvalitet. Alternativet för stark komprimering är inte gratis, och du kommer att behöva en premiumplan. Vi rekommenderar att du använder det grundläggande komprimeringsalternativet, som är gratis och inte förstör filkvaliteten.
6. När du har valt ditt komprimeringsalternativ klickar du på Välj Alternativ på botten.
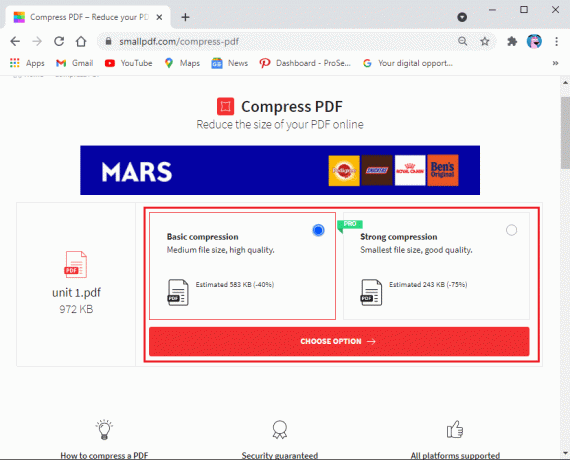
7. Slutligen, vänta tills webbplatsen automatiskt komprimerar din PDF-fil. När det är gjort, klicka på knappen Ladda ner för att spara den komprimerade PDF-filen på ditt system.
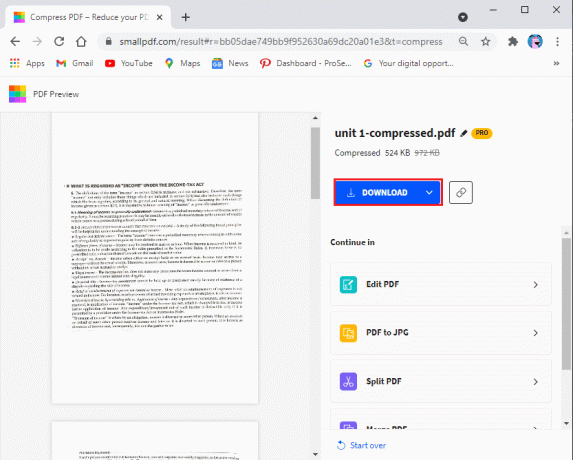
Läs också:Hur man inaktiverar Google Chrome PDF Viewer
Metod 2: Använd Adobe Acrobat Pro
Adobe Acrobat Pro är ett utmärkt verktyg som hjälper dig att hantera alla dina filer. Adobe Acrobat Pro kan vara ett bra val om du vill komprimera din PDF-fil utan att kompromissa med kvaliteten:
1. Om du redan har Adobe Acrobat Pro på din dator är allt du behöver göra att starta det och gå till Fil meny. Klicka på Öppen för att välja din PDF-fil från dina mappar.
2. Men om du inte har en betalversion av Adobe Acrobat Pro kan du använda gratisversionen som finns tillgänglig över internet.
3. Öppna din webbläsare och navigera till adobe.com/acrobat/online/compress-pdf.html.
4. Klicka på Välj en fil, eller så kan du dra din PDF-fil till den komprimerade PDF-rutan i mitten.
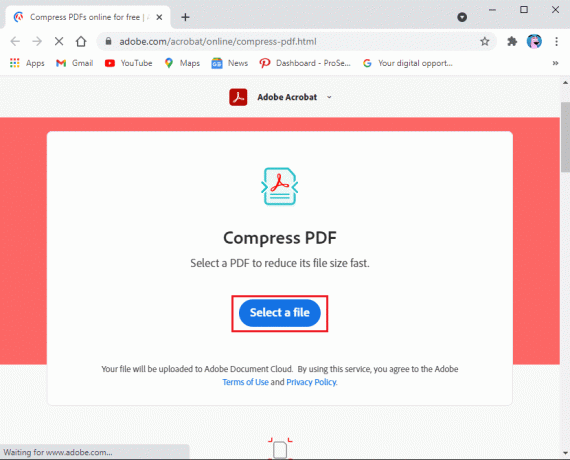
5. När du har laddat upp din PDF-fil på webbplatsen, klicka på Komprimera och vänta ett tag eftersom webbplatsen automatiskt kommer att komprimera din PDF-fil till en mindre storlek.
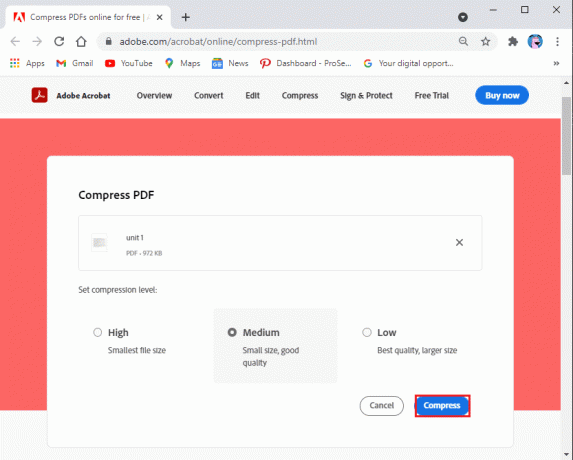
6. Äntligen kan du klicka på Ladda ner för att spara den nya PDF-filen på ditt system.
Metod 3: Minska PDF-filstorleken i Word-dokument
Du kan använda Microsoft Word-dokumentet för att konvertera din fil till en PDF genom att använda alternativet spara som. När du använder ett Word-dokument för att konvertera din fil, blir det en liten storlek. Men storleken på din fil beror på antalet bilder i din fil.
När du konverterar din Word-fil till en PDF, och om du känner att filstorleken fortfarande är stor. I den här situationen kan du använda ett annat alternativ på ordet för att skapa en ännu mindre PDF-fil.
1. Öppna din Word-fil du ska till konvertera till en PDF-fil.
2. Klicka på Fliken Arkiv från det övre vänstra hörnet av skärmen.
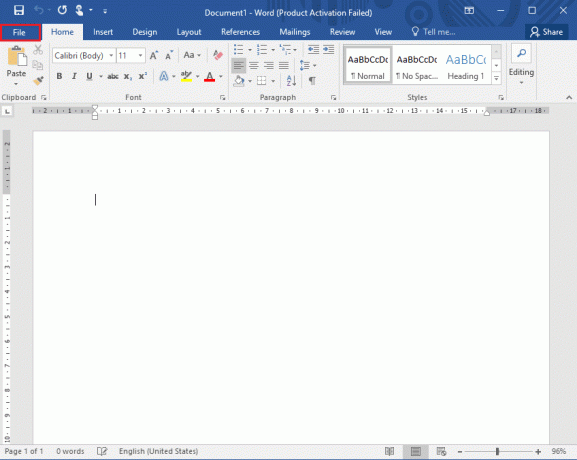
3. Välj Spara som ett alternativ.
4. Klicka på rullgardinsmenyn bredvid Spara som typ och välj PDF från listan med alternativ.
5. Välj slutligen namnet på din PDF-fil och klicka på "Minsta storlek (publicering online) bredvid alternativet som säger "optimera för."

Läs också:Fix Det går inte att öppna PDF-filer i Internet Explorer
Metod 4: Använd Preview på MAC
Om du har en MAC kan du använda förhandsgranskningsappen för att komprimera dina PDF-filer. Följ dessa steg för den här metoden:
1. Leta upp och öppna din PDF-fil med förhandsgranskningsappen på din MAC. Du kan göra ett högerklick på din PDF-fil, klicka på öppna med och välj sedan Förhandsvisning från rullgardinsmenyn.
2. Klicka på filen högst upp i fönstret.
3. Välj nu export. Se till att du klicka på Exportera och inte på Exportera som PDF.
4. Välj Formatera fliken och klicka på din PDF.
5. Klicka på kvartsfiltret och välj alternativet minska filstorleken. Appen kommer automatiskt att minska den totala filstorleken.
6. Till sist, Klicka på Spara för att spara den mindre versionen av din PDF-fil.
Vanliga frågor (FAQs)
Q1. Hur minskar jag storleken på en PDF gratis?
Det finns flera sätt att minska storleken på en PDF-fil. En av de enklaste metoderna är att använda den kostnadsfria webbplatsen smallpdf.com. Denna webbplats låter dig komprimera dina PDF-filer utan ansträngning utan krångel. Allt du behöver göra är att öppna din webbläsare och navigera till smallpdf.com. Välj fliken komprimera PDF från webbplatsen och ladda upp din PDF-fil för att börja komprimera.
Q2. Hur minskar jag storleken på en PDF-fil så att jag kan e-posta den?
För att minska storleken på en PDF-fil för ett e-postmeddelande kan du använda Adobe Acrobat Pro-verktyget som låter dig komprimera dina PDF-filer. Om du inte har det här verktyget på ditt system kan du använda det gratis webbversion av Adobe Acrobat Pro.
Rekommenderad:
- Fix Kan inte skriva ut PDF-filer från Adobe Reader
- Sök efter text i flera PDF-filer
- Hur man infogar en PDF i ett Word-dokument
- 5 sätt att extrahera bilder från PDF-fil
Vi hoppas att den här guiden var till hjälp och att du kunde komprimera PDF för att göra dem mindre. Om du fortfarande har några frågor angående den här artikeln, ställ dem gärna i kommentarsfältet.