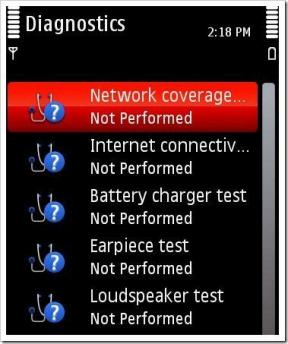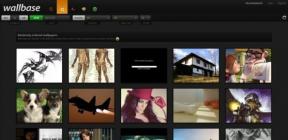6 testade sätt att åtgärda problem med Chrome Password Manager som inte fungerar
Miscellanea / / November 29, 2021
Google släppte Chrome 69-versionen på webbläsarens 10-årsjubileum, och den packade en omdesignad Chrome Password Manager. Det är en enkel inbyggd lösenordshanterare för att generera, komma ihåg och autofylla inloggningsuppgifter för dina ofta besökta webbplatser.

Medan alternativet för lösenordshanteraren ska vara "på" som standard i inställningarna, har vissa användare trots det stött på problem. Vissa rapporterade till och med att Chrome Password Manager misslyckas med att automatiskt generera lösenord medan andra säger att autofyllningen inte fungerar. Medan välj rapportera att lösenordshanteraren misslyckas med att dyka upp och fråga om en webbplatss inloggningsuppgifter behöver sparas.
Chromes lösenordshanterare var aldrig fri från problem, och att avinstallera Chrome är inte det bästa alternativet. Vi vill hjälpa till. Här är de sex testade sätten att lösa när Chrome Password Manager inte fungerar för dig.
Låt oss börja.
1. Aktivera/återaktivera lösenordshanteraren
Duh! Jag vet vad du tänker, men
en användare fick nyligen reda på det att det är den mest uppenbara lösningen som vi ofta förbiser. Starta Chrome på din PC och klicka på din profilbild. Välj alternativet Lösenord från rullgardinsmenyn. Du kan behöva ange lösenordet till ditt Google-konto igen.
Väl inne, se till att automatisk inloggning och erbjudande om att spara lösenord både är aktiverade och inte nedtonade.

Kontrollera om du blir ombedd att skapa ett säkert lösenord nu och att dina inloggningsuppgifter fylls i automatiskt när du besöker inloggningssidan för respektive webbplats.

Om funktionen redan är aktiverad i din webbläsare och du fortfarande har problem, kanske du vill försöka inaktivera den och sedan återaktivera den igen. Det här tricket är känt för att fungera ibland.
Även på Guiding Tech
2. Förhandsgranska den
Ibland kan det hända att när du besöker en viss webbplatss inloggningssida misslyckas Chrome Password Manager att autofylla inloggningsuppgifterna. En vanlig orsak till detta är webbläsarens misslyckande att upptäcka de nödvändiga fälten.
I den här situationen är det bättre att bara fylla i inloggningsuppgifterna genom att använda förhandsgranskningsfunktionen. Klicka på din profilbild och välj Lösenord. Scrolla ner för att hitta webbplatsen som du behöver inloggningsuppgifterna för. Du kommer att märka en förhandsgranskningsknapp "öga" bredvid lösenordet. När du klickar på den kommer du att bli ombedd att ange din Windows-datorns inloggningslösenord. Det är en säkerhetsfunktion.

Om du anger din enhets lösenord kan du se den specifika webbplatsens inloggningslösenord. Kopiera det, klistra in det i webbplatsens inloggningsrutor och logga in. Även om autofyllningen inte fungerade, behöver du fortfarande inte komma ihåg inloggningsuppgifter. Det är bara att fylla i det manuellt.
3. Logga ut och in igen
Det är ett gammalt knep men kan ibland göra underverk. Att göra det kan hjälpa dig såväl som andra som har synkroniseringsproblem. Starta webbläsaren Chrome, klicka på din profilbild och välj Avsluta användarnamn.

Observera att om du gör det stängs alla Chrome-fönster, så se till att spara allt ditt arbete innan du går vidare. Starta om webbläsaren Chrome och logga in på ditt Google-konto för att starta standardsynkroniseringsprocessen igen.
4. Rensa kakor
Webbläsardata som cache och cookies kan orsaka förödelse ibland. Vad är en kaka? Det är inte den ätbara! Se dem som små paket med information som webbplatser använder för att spåra sessions- och profildetaljer. De används också och missbrukas ofta av vissa webbplatser för att spåra användarnas rörelser över webben, vilket invaderar deras integritet, men det är ett ämne för en annan dag.
Det kan vara möjligt att vissa gamla paket med information (cookies) i din webbläsare får Chrome att agera konstigt, vilket får det att tro att du redan är inloggad eller utloggad. Tja, det bästa sättet att fixa det vore att bli av med alla kakor.
För att rensa cookies, klicka på menyikonen och välj Inställningar.

Bläddra till botten av sidan och klicka på alternativet Avancerat.

Klicka på Rensa webbinformation som visar ett popup-fönster. Gå till fliken Avancerat här.

Var noga med att endast välja Cookies, Cache och Nedladdningshistorik. Radera inte din webbhistorik, lösenord eller autofylldata. Du kommer att förlora all data du sparat när du loggar in på olika webbplatser.

När du har valt de relevanta alternativen klickar du på Rensa data. Observera att när du rensar cookies kommer Chrome att logga ut dig från alla webbplatser. Så se till att du har sparat allt arbete.
Även på Guiding Tech
5. Rapportera till Google
Medan lösenordshanteraren alltid var en del av Chrome-webbläsaren, har Google gjort ett anständigt jobb med att förnya den för att lägga till nya funktioner och ta bort de flesta krökarna. Ändå, om du står inför ett problem som du inte kunde lösa själv, är det en bra idé att rapportera det till Google.

Besök Chromes hjälpforum hemsida. Det är där du kan hitta andra Chrome-användare som rapporterar problem, erbjuder lösningar och hjälper varandra. Dessutom kommer Googles supportpersonal att svara proaktivt på kritiska frågor. Innan du skapar ett nytt ämne, sök för att kontrollera om det redan har rapporterats. Om inte, fortsätt med att skriva om problemet du står inför med relevant information.
6. Avinstallera/installera om webbläsaren Chrome
Räkna detta som den sista utvägen om inget annat fungerar för att lösa ditt problem. Eftersom all din data som webbhistorik, lösenord och allt däremellan är kopplad till din Google-profil och därför säker. Jag brukar rekommendera en ny nedladdning och en ren installation.

Avinstallera Chrome från din Windows-dator eller en Mac ladda ner den senaste versionen av Chrome, och installera om den. Starta Chrome och logga in på ditt Google-konto för att synkronisera all din data. Kontrollera om Chrome Password Manager fungerar bra.
Google har släppt Chrome version 70 uppdatering vilket innebär att du kanske använder en äldre version. Uppgradera din Chrome-webbläsare och det kan lösa problemen.
Hantera lösenord
Chrome Password Manager är en bra produkt, och Google har förbättrat den med de senaste Chrome-versionerna. Det är lätt att använda och fungerar på alla enheter och plattformar som stöder webbläsaren Chrome.
Det är också ett nytt erbjudande, och som alla nya tjänster kan det ha några buggar som behöver åtgärdas. Jag är säker på att Google arbetar hårt för att förbättra det ytterligare. Under tiden kan du prova några av ovanstående lösningar för att se till att du får en problemfri upplevelse.
Nästa upp: Inte nöjd med Chrome Password Manager? Kolla in länken nedan för att lära dig hur du kan inaktivera den och varför du kanske vill.