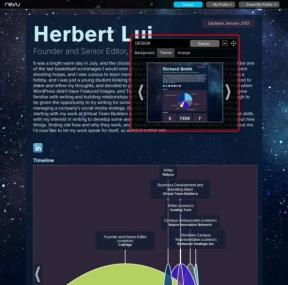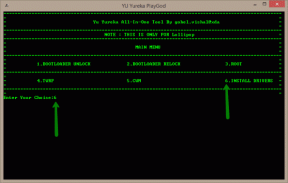Åtgärda Windows 10 som inte använder fullt RAM
Miscellanea / / November 28, 2021
Fixa Windows 10 som inte använder fullt RAM: Många användare har rapporterat att deras system misslyckas med att använda installerat tillgängligt minne, istället visas bara en del av minnet i Aktivitetshanteraren och endast det minnet kan användas av Windows. Huvudfrågan kvarstår att var är den andra delen av minnet borta? Tja, innan vi svarar på den här frågan, låt oss se vad som faktiskt händer, till exempel har en användare 8 GB installerat RAM men endast 6 GB är användbart och visas i Aktivitetshanteraren.
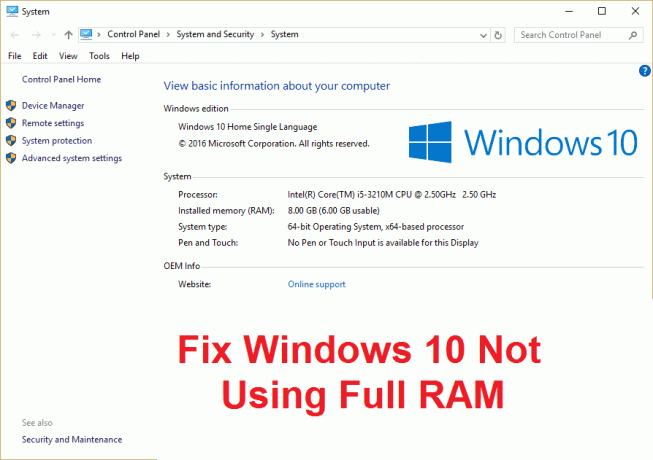
RAM (Random Access Memory) är en datorlagringsenhet som ofta används för att lagra den typ av data som används av operativsystem som ökar den allmänna hastigheten på ett system. När du stänger av ditt system raderas all data i RAM-minnet eftersom det är en tillfällig lagringsenhet och används för snabbare åtkomst till data. Att ha mer mängd RAM säkerställer att ditt system kommer att fungera smidigt och kommer att ha en bra prestanda eftersom mer RAM skulle vara tillgängligt för att lagra fler filer för snabbare åtkomst. Men att ha en bra mängd RAM-minne men inte kunna använda det är väldigt irriterande för alla och det är vad som är fallet här. Du har program och spel som krävde en minsta mängd RAM-minne för att köra men återigen kommer du inte att kunna kör dessa program eftersom du har mindre tillgängligt RAM-minne (även om du har installerat en stor mängd minne).
Varför använder inte Windows 10 fullt RAM?
I vissa fall är en del av RAM-minnet ett system som är reserverat, ibland reserveras också en viss mängd minne av grafikkortet om du har ett integrerat. Men om du har ett dedikerat grafikkort borde detta inte vara ett problem. Uppenbarligen är 2% av RAM-minnet alltid ledigt, till exempel om du har 4 GB RAM installerat så skulle det användbara minnet vara mellan 3,6 GB eller 3,8 GB, vilket är helt normalt. Ovanstående fall för användare som har installerat 8 GB RAM men bara 4 GB eller 6 GB är tillgängligt i Aktivitetshanteraren eller Systemegenskaper. I vissa fall kan BIOS också reservera en viss mängd RAM-minne vilket gör dem oanvändbara av Windows.
Viktigt meddelande för användare som har 32-bitars Windows installerat
För användare som har 32-bitars OS installerat på sitt system kommer du bara att kunna komma åt 3,5 GB RAM oavsett hur mycket RAM du har fysiskt installerat. För att få tillgång till fullt RAM-minne måste du reninstallera 64-bitarsversionen av Windows och det finns ingen annan väg runt detta. Innan du går vidare med lösningarna för användare som har 64-bitarsversionen av Windows och fortfarande inte har tillgång till fullt RAM-minne, kontrollera först vilken typ av operativsystem du har installerat:
1. Tryck på Windows-tangenten + R och skriv sedan "msinfo32” och tryck på Enter för att öppna Systeminformation.
2.Nu i det nya fönstret som öppnas leta efter Systemtyp i den högra fönsterrutan.

3. Om du har x64-baserad PC betyder det att du har ett 64-bitars operativsystem men om du har x86-baserad PC så
du har ett 32-bitars operativsystem.
Nu vet vi vilken typ av operativsystem du har, låt oss se hur du löser det här problemet utan att slösa någon tid.
Innehåll
- Åtgärda Windows 10 som inte använder fullt RAM
- Metod 1: Aktivera Memory Remap Feature
- Metod 2: Avmarkera Maximalt minnesalternativ
- Metod 3: Uppdatera BIOS (Basic Input/Output System)
- Metod 4: Kör Windows Memory Diagnostic
- Metod 5: Kör Memtest86+
Åtgärda Windows 10 som inte använder fullt RAM
Se också till att RAM-minnet är korrekt placerat i sin platshållare, ibland kan dumma saker som detta orsakar också det här problemet, så innan du fortsätter se till att byta RAM-platserna för att kontrollera om det är fel på RAM slots.
Metod 1: Aktivera Memory Remap Feature
Den här funktionen används för att aktivera/avaktivera minnesombildningsfunktionen som huvudsakligen används för 64-bitars operativsystem med 4 GB RAM installerat. I grund och botten låter det dig mappa om det överlappade PCI-minnet över det totala fysiska minnet.
1. Starta om din dator när den slås på samtidigt tryck på F2, DEL eller F12 (beroende på din tillverkare) att ingå BIOS inställningar.

2. Gå till Avancerade chipsetfunktioner.
3. Sedan under North Bridge-konfiguration eller minnesfunktion, du hittar Memory Remap Feature.
4.Ändra inställningen för Memory Remap Feature till Gör det möjligt.

5.Spara och avsluta ändringarna och starta sedan om datorn normalt. Att aktivera Memory Remap Features verkar fixa Windows 10 som inte använder problem med full RAM men om den här metoden inte hjälper dig, fortsätt till nästa.
Metod 2: Avmarkera Maximalt minnesalternativ
1.Tryck på Windows-tangenten + R och skriv sedan msconfig och tryck på Enter för att öppna Systemkonfiguration.

2.Byt till Boot-fliken se sedan till att du har markerade det nuvarande installerade operativsystemet.

3. Klicka sedan på Avancerade alternativ och avmarkera Maximalt minne alternativet och klicka sedan på OK.

4. Klicka nu på Verkställ följt av OK och stäng allt. Starta om din dator för att spara ändringarna.
Metod 3: Uppdatera BIOS (Basic Input/Output System)
Att utföra BIOS-uppdatering är en kritisk uppgift och om något går fel kan det skada ditt system allvarligt, därför rekommenderas en expertövervakning.
1.Första steget är att identifiera din BIOS-version, för att göra det tryck Windows-tangent + R skriv sedan "msinfo32” (utan citattecken) och tryck på enter för att öppna Systeminformation.

2. När Systeminformation fönstret öppnas leta reda på BIOS-version/datum och notera sedan tillverkaren och BIOS-versionen.

3. Gå sedan till tillverkarens webbplats för t.ex. i mitt fall är det Dell så jag går till Dells webbplats och sedan kommer jag att ange min dators serienummer eller klicka på alternativet för automatisk upptäckt.
4. Nu från listan över drivrutiner som visas klickar jag på BIOS och laddar ner den rekommenderade uppdateringen.
Notera: Stäng inte av datorn och koppla inte bort den från strömkällan medan du uppdaterar BIOS, annars kan du skada din dator. Under uppdateringen kommer din dator att starta om och du kommer kort att se en svart skärm.
5. När filen har laddats ner, dubbelklicka bara på Exe-filen för att köra den.
6. Äntligen har du uppdaterat ditt BIOS och detta kan också Åtgärda Windows 10 som inte använder fullt RAM.
Metod 4: Kör Windows Memory Diagnostic
1. Skriv minne i Windows sökfält och välj "Windows minnesdiagnostik.“
2.I uppsättningen alternativ som visas väljer du "Starta om nu och leta efter problem.“

3. Därefter kommer Windows att starta om för att leta efter eventuella RAM-fel och förhoppningsvis visa möjliga orsaker till varför Windows 10 inte använder fullt RAM.
4. Starta om datorn för att spara ändringarna.
Metod 5: Kör Memtest86+
Kör nu Memtest86+ som är en programvara från tredje part men den eliminerar alla möjliga undantag för minnesfel eftersom den körs utanför Windows-miljön.
Notera: Innan du börjar, se till att du har tillgång till en annan dator eftersom du måste ladda ner och bränna programvaran till skivan eller USB-minnet. Det är bäst att lämna datorn över natten när du kör Memtest eftersom det sannolikt kommer att ta lite tid.
1. Anslut ett USB-minne till ditt system.
2. Ladda ner och installera Windows Memtest86 Autoinstallerare för USB-nyckel.
3.Högerklicka på bildfilen som du just laddade ner och välj "Extrahera här" alternativet.
4. När den har extraherats, öppna mappen och kör Memtest86+ USB Installer.
5.Välj din inkopplade USB-enhet för att bränna MemTest86-mjukvaran (Detta formaterar din USB-enhet).

6. När ovanstående process är klar sätter du in USB-enheten i datorn där Windows 10 använder inte fullt RAM-minne.
7. Starta om din dator och se till att boot från USB-minnet är valt.
8.Memtest86 kommer att börja testa för minneskorruption i ditt system.

9.Om du har klarat alla tester kan du vara säker på att ditt minne fungerar korrekt.
10.Om några av stegen misslyckades då Memtest86 kommer att hitta minneskorruption vilket betyder Windows 10 kan inte använda fullt RAM-minne på grund av dåligt/korrupt minne.
11.För att Åtgärda Windows 10 som inte använder fullt RAM, måste du byta ut ditt RAM-minne om dåliga minnessektorer hittas.
Rekommenderat för dig:
- Åtgärda REGISTRY_ERROR blåskärmsfel
- Hur man fixar Windows 10 kommer inte ihåg sparat WiFi-lösenord
- Fix Internet Explorer har slutat fungera på grund av iertutil.dll
- Fix WiFi fortsätter att koppla från problemet på Windows 10
Det är det du har lyckats med Åtgärda Windows 10 som inte använder fullt RAM men om du fortfarande har några frågor angående det här inlägget får du gärna fråga dem i kommentarsektionen.