Hur man fixar Facebook Messenger som väntar på nätverksproblem (Android)
Miscellanea / / November 29, 2021
Facebook-appen hade sin Messenger inbyggd. Men Facebook ryckte ut det och skapat en fristående app för det — Facebook Messenger. Förutom de vanliga meddelandena innehåller den funktioner som ljud- och videosamtal, grupper, klistermärken, GIF, berättelser och mer.

Ibland när du skickar ett meddelande till din vän via Facebook Messenger går det inte igenom. Du märker ofta väntan på nätverksfel överst i den gula bannern. Vad gör man när alla andra appar fungerar normalt utom Messenger?
Oroa dig inte. Här kommer vi att berätta hur du fixar det här problemet på din Android-enhet. Låt oss komma igång.
Starta om enheten
Det första du bör prova är att starta om telefonen. Ibland har Facebook Messenger fastnat på det här felet på grund av dålig nätverksanslutning. En omstart borde fixa det.
Även på Guiding Tech
Rensa cache och data
Rensar cache för Messenger-appen kommer inte att logga ut dig från appen eller ta bort dina meddelanden. Men om du rensar data kommer du att loggas ut från Messenger och alla nedladdade bilder som finns i Messenger-mappen på din enhet kommer att raderas. Så det är bättre att ta en säkerhetskopia innan du rensar data för den här appen.
Rensa data tar inte bort dina meddelanden eftersom du har synkroniserat dem med ditt Facebook-konto eller telefonnummer. Så när du loggar in igen får du tillbaka dina meddelanden. Men du måste ladda ner bilderna igen.
För att rensa cache och data för Facebook Messenger, följ dessa steg:
Steg 1: Öppna enhetsinställningar och gå till Apps/Application Manager.

Steg 2: Under Alla appar trycker du på Messenger.

Steg 3: Tryck på Lagring följt av Rensa cache. Starta om enheten.


Steg 4: Om problemet inte är löst trycker du på Rensa data/lagring.

Aktivera flygplansläge
Flygplansläget stänger av alla typer av anslutningstjänster på en enhet inklusive mobildata och Wi-Fi-nätverk. Om du aktiverar det under en tid och sedan inaktiverar det kan du lösa problemet.
För att aktivera flygplansläget, gå till Inställningar följt av Nätverk och internet. Aktivera sedan flygplansläge. Alternativt kan du aktivera det från snabbinställningarna i meddelandepanelen.
Även på Guiding Tech
Inaktivera batterisparläge
Oftast är det batterispararen eller optimeraren på din enhet som orsakar det här problemet. Du måste inaktivera batterisparläget för att Messenger-appen ska fungera igen.
Du kan göra det individuellt för Messenger eller stänga av hela funktionen. Kontrollera båda alternativen och se vilket som fixar det åt dig.
Följ stegen för att stänga av batterisparläget:
Steg 1: Öppna enhetsinställningar och gå till Batteri.

Steg 2: Inaktivera batterisparläge här.

Följ dessa steg för att inaktivera optimering:
Steg 1: Gå till Batteri under enhetens inställningar.
Steg 2: Tryck på alternativet Batterioptimering eller tryck på ikonen med tre punkter i det övre högra hörnet och välj Batterianvändning.


Steg 3: Tryck på Messenger. Kontrollera om appen får använda batteriet i bakgrunden. För det bör bakgrundsbegränsningen vara aktiverad. Klicka sedan på Batterioptimering.


Steg 4: Här, stäng av optimering för Messenger om den är aktiverad.

Byt till en annan anslutning
Om du använder mobildata, byt till Wi-Fi och vice versa. Ibland kan problemet bero på dålig internetanslutning så att byta till ett annat medium hjälper.
Återställ appinställningar
Återställ appinställningar kommer inte heller att radera någon data på din enhet. Den återställer appbehörigheter, aviseringar, bakgrundsdatabegränsningar, aktiverar inaktiverade appar och andra saker.
Följ dessa steg för att återställa appinställningar:
Steg 1: Öppna enhetsinställningar och gå till Apps/Application Manager.

Steg 2: Under Alla appar eller Installerade appar trycker du på ikonen med tre punkter i det övre högra hörnet. Välj Återställ appinställningar från menyn. Du kommer att få en popup. Tryck på Återställ appar.


Stäng av Ad Blocker
Har du någon annonsblockerare på din enhet? Stäng av den och starta om enheten. Öppna sedan Messenger. Det kommer att fungera normalt.
Aktivera bakgrundsdata
Om du har ont om mobildata kan du minska användningen av den genom att inaktivera den i bakgrunden för vissa appar. Men ibland kan detta hindra appens korrekta funktion.
För att kontrollera och aktivera bakgrundsdata för Messenger, följ dessa steg:
Steg 1: Öppna enhetsinställningar och gå till Apps/Application Manager.

Steg 2: Under Alla appar trycker du på Messenger.

Steg 3: Tryck på Dataanvändning och aktivera Bakgrundsdata. I vissa telefoner kommer du att ha inställningen med namnet Begränsa bakgrundsdata. Den borde vara avstängd.


Byt till lite version
Om problemet kvarstår byter du till Lite version av Facebook Messenger. Det är en liten app som förbrukar mindre data jämfört med huvudappen. Till skillnad från den vanliga versionen som kräver snabbare mobildataanslutning för de flesta av dess funktioner, kommer lite-versionen också att fungera på långsammare anslutningar.
Även på Guiding Tech
Fixa anslutningsproblem
Att hitta den perfekta lösningen för Facebook Messenger-appens anslutningsproblem kan ta ett tag. Och vi hoppas att våra lösningar hjälpte till. Som det är, är Messenger laddad med flera funktioner. Du kan använda den utan ett Facebook-konto, chatta med personer som inte finns i din vänlista, se dina SMS-konversationer, spela spel och göra så mycket mer. Du kan också ha superhemliga och krypterade chattar med hjälp av hemlig konversationsfunktion. Vem är villig att missa allt det?
Låt oss veta din favoritfunktion i Facebook Messenger i kommentarerna nedan.

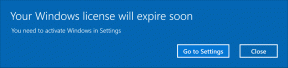
![Ett diskläsfel inträffade [LÖST]](/f/1c206a81bf590f69e6b104d742dc013f.png?width=288&height=384)