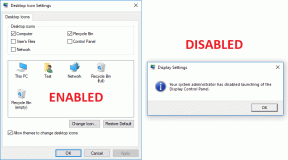Så här fixar du EpocCam som inte fungerar på Zoom, Microsoft Teams eller Google Meet
Miscellanea / / November 29, 2021
IT-företag och organisationer runt om i världen tillåter anställda att arbeta hemifrån oändligt eller till 2021. Att arbeta hemifrån kan vara en smidig upplevelse när du har det väsentliga som hög internethastighet, kapabel router, webbkamera och mikrofon. Men vad händer om du inte har en webbkamera? Du kan använda din iPhone eller Android som webbkamera med appar som EpocCam och iVCam.

Det är enkelt att ställa in dessa appar som webbkamera, men det kan vara förvirrande för en nybörjare. Vi har sett många användare prova appar som EpocCam och få anslutningsfel på grund av felaktiga metoder.
I det här inlägget kommer vi att täcka de fem bästa sätten att fixa EpocCam som inte fungerar som förväntat med appar för videosamtal som Zoom, Microsoft Teams och Google Meet. Felsökningslösningarna inkluderar att ladda ner nödvändiga drivrutiner, hålla apparna uppdaterade, ändra appinställningar och mer. Låt oss börja.
Även på Guiding Tech
1. Ladda ner nödvändiga drivrutiner för EpocCam
EpocCam erbjuder EpocCam viewer-appen för att testa liveflödet från telefonkameran till PC. Du kan ladda ner EpocCam-appen på iPhone eller Android och EpocCam viewer på Mac/PC för att se appen i funktion. Men för att aktivera EpocCam i Zoom, Microsoft Teams och Google Meet måste du ladda ner de nödvändiga drivrutinerna för appen.
Gå till Kinoni.com så hittar du macOS- och Windows-drivrutinerna för appen. Ladda ner och installera dem på din enhet.
Skaffa EpocCam-drivrutiner
2. Ändra appinställningarna
När du har laddat ner och installerat EpocCam-drivrutiner på ditt skrivbord måste du ändra standardinställningarna för kameran för att använda EpocCam för att konvertera din telefon som en webbkamera på Zoom, Microsoft Teams och Google Meet.
Zoom
För Zoom, följ stegen nedan.
Steg 1: Öppna appen på Mac eller Windows och tryck på ikonen Inställningar längst upp.
Steg 2: Navigera till videosektionen och ändra standardkameran från FaceTime HD till EpocCam.

Steg 3: Flytta till ljud och ställ in standardmikrofonen på EpocCam.

Efter det, när du går med i ett möte på Zoom, kommer programvaran att använda EpocCam och visa flödet från telefonens främre kamera i möten.
Microsoft Teams
För Microsoft Teams, öppna Teams-appen på Mac/PC och tryck på profilikonen högst upp och gå till Inställningar. Gå till menyn Enheter och välj Kinoni Audio-tjänster från mikrofonmenyn. Från samma meny väljer du EpocCam som standardvideokamera på Microsoft Teams.

Google Meet
Du måste ändra inställningarna för Google Meet också. Öppen Google Meet på webben. Från startskärmen, tryck på inställningsikonen högst upp. Från Ljudmenyn väljer du Kinoni Audio Source som standardmikrofon. I videomenyn väljer du EpocCam Camera som standardvideokamera på Google Meet.

Även på Guiding Tech
3. Använd samma Wi-Fi-nätverk
EpocCam visar kameraflödet från din telefon till den bärbara datorn. För en framgångsrik stream, se till att både telefonen och den bärbara datorn är anslutna till samma höghastighets Wi-Fi-nätverk.

Jag försökte ansluta min bärbara dator till telefonens internet via mobil hotspot, och det fungerade inte som förväntat. Du kan också använda USB-datakabel för att ansluta din telefon till Mac eller PC och starta videosamtalet med EpocCam-appen.
4. Uppdatera appen till den senaste versionen
Nej, jag pratar inte om att uppdatera EpocCam viewer-appen på Mac eller PC. Du bör behålla Zoom, Microsoft Teams och Skype-appar till den senaste versionen för problemfri streaming.
Jag stod inför samma scenario förra veckan. EpocCam slutade plötsligt fungera med Zoom på min Mac. Alternativet EpocCam försvann från zoominställningsmenyn. En appuppdatering var tillgänglig. Efter att jag uppdaterade Zoom-appen till den senaste versionen försvann det problemet.
Även på Guiding Tech
5. Uppdatera EpocCam-drivrutiner
Om EpocCam-tjänsten fortfarande inte fungerar för dig bör du överväga att uppdatera EpocCam-drivrutiner till den senaste versionen. När företagen lanserar nya videoappar släpper EpocCam uppdateringarna för att hålla tjänsten synkroniserad med dessa appar.
Följ stegen nedan för att uppdatera EpocCam-drivrutiner på din bärbara Windows-dator.
Steg 1: Tryck på Windows-knappen och skriv enhetshanteraren.

Steg 2: Tryck på enter så öppnas enhetshanteraren.
Steg 3: Från alternativet Audio Input and Output hittar du Kinoni-mikrofonen som är ansvarig för att använda din telefons mikrofon som standardmikrofon i videoappar. Högerklicka på Kinon Microphone och välj uppdatera drivrutiner.
Steg 4: Rulla ned och gå till Ljud-, video- och spelkontroller och uppdatera EpocCam-drivrutinerna.

Åtgärda EpocCam-problem på din enhet
Gå igenom stegen ovan så kan du börja använda din telefon som en webbkamera med EpocCam-appen. Medan du håller på, låt oss veta vilket trick som löste problemet med att EpocCam inte fungerade för dig.
Nästa upp: iVCam är en annan app för att förvandla din telefon till en webbkamera. Läs jämförelsen nedan med EpocCam för att hitta den bättre lösningen för dig.