Hur man skapar Windows 10 Sleep Timer på din PC
Miscellanea / / November 28, 2021
Kommer du ihåg när du senast somnade och ditt system förblev påslaget över natten? Jag är säker på att alla är skyldiga till detta. Men om det händer ofta, försämras ditt systems hälsa och batteriprestanda dag för dag. Snart kommer effektivitetsfaktorerna att påverkas. Inga bekymmer, Windows 10 sleep timer kan hjälpa dig att bli av med det här problemet. Vi ger dig en perfekt guide som hjälper dig att aktivera Windows 10-sömntimern.

Innehåll
- Hur man ställer in en avstängningstimer i Windows 10
- Metod 1: Använd kommandotolken för att skapa Windows 10 Sleep Timer
- Metod 2: Använd Windows Powershell för att skapa Windows 10 Sleep Timer
- Metod 3: Skapa Windows 10 Sleep Timer skrivbordsgenväg
- Hur man inaktiverar Windows 10 Sleep Timer Desktop Genväg
- Hur man skapar en tangentbordsgenväg till sömnkommandot
- Hur man schemalägger en avstängning med Task Scheduler
- Använd programvara från tredje part
Hur man ställer in en avstängningstimer i Windows 10
Metod 1: Använd kommandotolken för att skapa Windows 10 Sleep Timer
Du kan ta tid att ditt system stängs av efter en viss tidsperiod genom att ställa in en avstängningstimer på din Windows 10-dator. Det enklaste sättet att göra det är att använda kommandotolken. Windows 10 sleep-kommando hjälper dig att skapa Windows 10 sleep timer. Så här gör du:
1. Typ cmd i Windows-sökning bar som avbildats.

2. Skriv följande kommando i kommandotolksfönstret, som visas nedan, och tryck på Enter:
Avstängning –s –t 7200
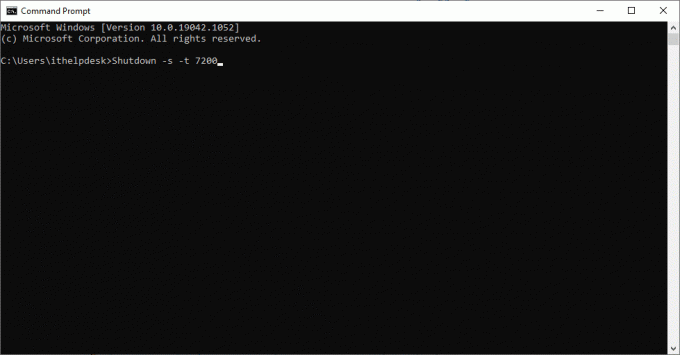
3. Här, -s anger att detta kommando bör stänga av datorn och parametern –t 7200 betecknar fördröjning på 7200 sekunder. Detta innebär att om ditt system är inaktivt i 2 timmar, kommer det att stängas av automatiskt.
4. Ett varningsmeddelande kommer att visas med titeln 'Du är på väg att loggas ut. Windows stängs av om (värde) minuter,’ tillsammans med datum och tid för avstängningsprocessen.
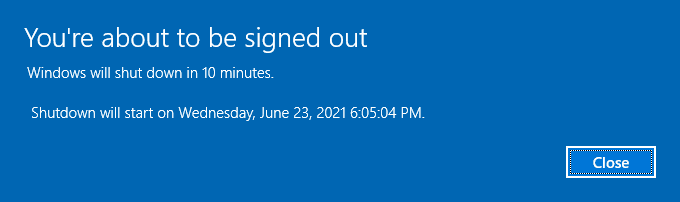
Metod 2: Använd Windows Powershell för att skapa Windows 10 Sleep Timer
Du kan utföra samma uppgift i PowerShell för att stänga av din dator efter en viss tidsperiod.
1. Starta Windows Powershell genom att söka efter det i Windows sökrutan.

2. Typ avstängning –s –tvärde för att uppnå samma resultat.
3. Som vi förklarade ovan, byt ut värde med det specifika antal sekunder efter vilket din dator ska stängas av.
Läs också:Fix Datorn går inte i viloläge i Windows 10
Metod 3: Skapa Windows 10 Sleep Timer skrivbordsgenväg
Om du vill skapa Windows 10 insomningstimer utan att använda kommandotolken eller Windows Powershell kan du skapa en genväg på skrivbordet som öppnar insomningstimern på ditt system. När du dubbelklickar på den här genvägen aktiveras Windows 10 sovkommando automatiskt. Så här skapar du den här genvägen på din Windows-dator:
1. Högerklicka på det tomma utrymmet på startskärmen.
2. Klicka på Ny och välj Genväg som avbildas nedan.
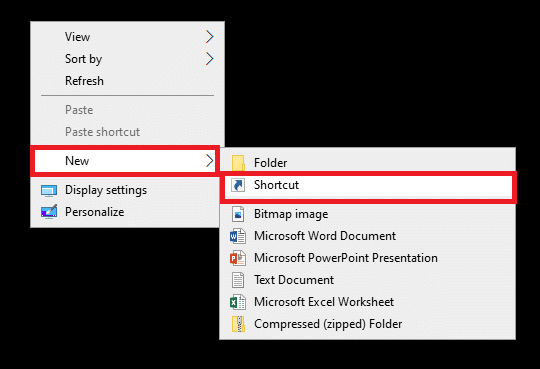
3. Kopiera och klistra in det givna kommandot i Ange platsen för objektet fält.
Avstängning -s -t 7200
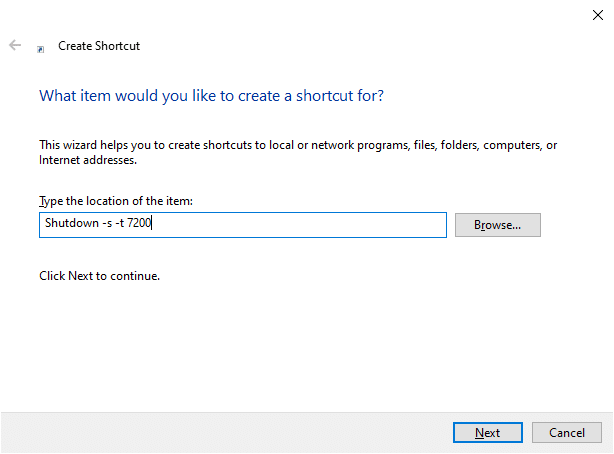
4. Om du vill stänga av ditt system och tvinga stänga alla öppna program, använd följande kommando:
shutdown.exe -s -t 00 –f
5. Eller, om du vill skapa en sömngenväg, använd följande kommando:
rundll32.exe powrprof.dll, SetSuspendState 0,1,0
6. Skriv nu ett namn Skriv ett namn för denna genväg fält.
7. Klick Avsluta för att skapa genvägen.

8. Nu den genväg kommer att visas på skrivbordet enligt följande.
Notera: Steg 9 till 14 är valfria. Om du vill ändra visningsikonen kan du följa dem.
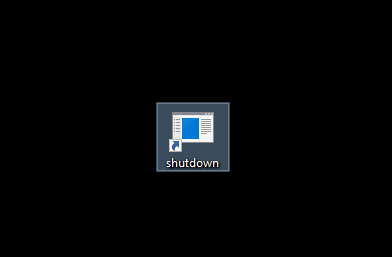
9. Högerklicka på genvägen du just skapade.
10. Klicka sedan på Egenskaper och byt till Genväg flik.
11. Här, klicka vidare Byta ikon… som markerats.

12. Du kan få en uppmaning enligt bilden nedan. Klicka på OK och fortsätt.
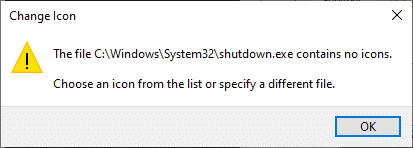
13. Välj en ikon från listan och klicka på OK.
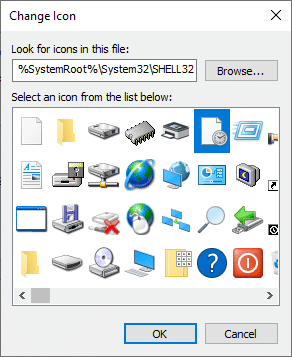
14. Klicka på Tillämpa följd av OK.
Din ikon för avstängningstimern kommer att uppdateras på skärmen, som visas nedan.
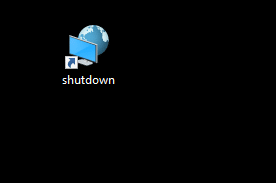
Nu, när du är borta från ditt system för 2 timmar, systemet stängs av automatiskt.
Hur man inaktiverar Windows 10 Sleep Timer Desktop Genväg
Kanske behöver du inte längre Windows 10 sleep timer. I det här fallet bör du inaktivera sömntimerns skrivbordsgenväg på ditt system. Detta kan åstadkommas när du skapar en ny genväg med ett nytt kommando. När du klickar två gånger på den här genvägen kommer genvägen för Windows 10-sömntimern på skrivbordet att inaktiveras automatiskt. Så här gör du:
1. Högerklicka på skrivbordet och skapa en ny genväg genom att navigera till Nytt > Genväg som du gjorde tidigare.
2. Byt nu till Genväg fliken och klistra in det givna kommandot i Ange platsen för objektet fält.
avstängning –a
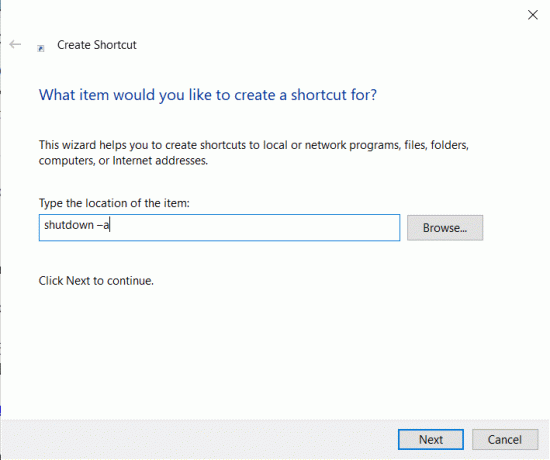
3. Skriv nu ett namn Skriv ett namn för denna genväg fält.
4. Klicka till sist Avsluta för att skapa genvägen.
Du kan också ändra ikonen (Steg 8-14) för den här inaktivera genvägen för insomningstimern och placera den nära den tidigare skapade genvägen för aktivera insomningstimern så att du enkelt kan komma åt dem.
Läs också: 7 sätt att snabbt stänga av din Windows-skärm
Hur man skapar en tangentbordsgenväg till sömnkommandot
Om du vill skapa en kortkommando till kommandot Sleep Timer, följ stegen nedan:
1. Högerklicka på sömntimergenväg och navigera till Egenskaper.
2. Byt nu till Genväg flik och tilldela en tangentkombination (som Ctrl + Skift +=) i Snabbtangent fält.
Notera: Se till att du inte använder några tidigare tilldelade tangentkombinationer.

3. Slutligen, klicka på Använd > OK för att spara ändringarna.
Nu är din Windows-tangentbordsgenväg till kommandot sleep timer aktiverad. Om du bestämmer dig för att inte använda genvägen längre, helt enkelt radera genvägsfilen.
Hur man schemalägger en avstängning med Task Scheduler
Du kan använda Schemaläggaren för att automatiskt stänga av ditt system. Implementera de givna instruktionerna för att göra detsamma:
1. För att starta Springa dialogrutan, tryck Windows-nyckel +R nycklar tillsammans.
2. Efter att ha angett detta kommando: taskschd.msc, Klicka på OK knappen, som visas.
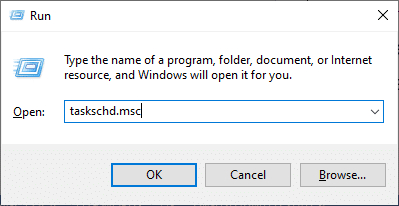
3. Nu den Schemaläggaren fönstret öppnas på skärmen. Klicka på Skapa grundläggande uppgift... som markerats nedan.

4. Skriv nu namn och Beskrivning valfri; klicka sedan på Nästa.

Notera: Du kan använda guiden Skapa en grundläggande uppgift för att snabbt schemalägga en vanlig uppgift.
För mer avancerade alternativ som flera aktivitetsåtgärder eller utlösare, använd kommandot Skapa uppgift från åtgärdsfönstret.
5. Välj sedan när uppgiften ska börja genom att välja något av följande:
- Dagligen
- Varje vecka
- En gång i månaden
- En gång
- När datorn startar
- När jag loggar in
- När en specifik händelse loggas.
6. När du har gjort ditt val klickar du på Nästa.
7. Följande fönster kommer att be dig att ställa in Start datum och tid.
8. Fyll Återkommer varje fältet och klicka på Nästa som avbildas nedan.
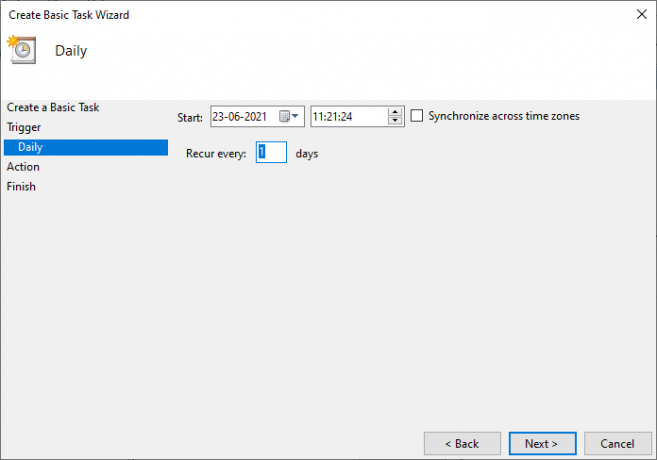
9. Välj nu Starta ett program på åtgärdsskärmen. Klicka på Nästa.
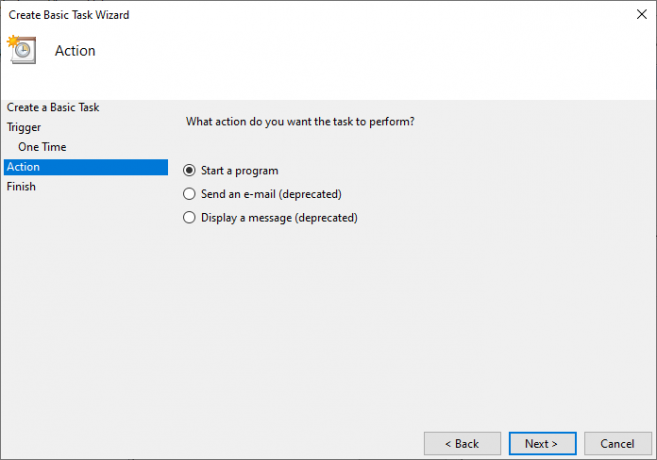
10. Under Program/manus, båda typerna C:\Windows\System32\shutdown.exe eller bläddra i shutdown.exe under ovanstående katalog.
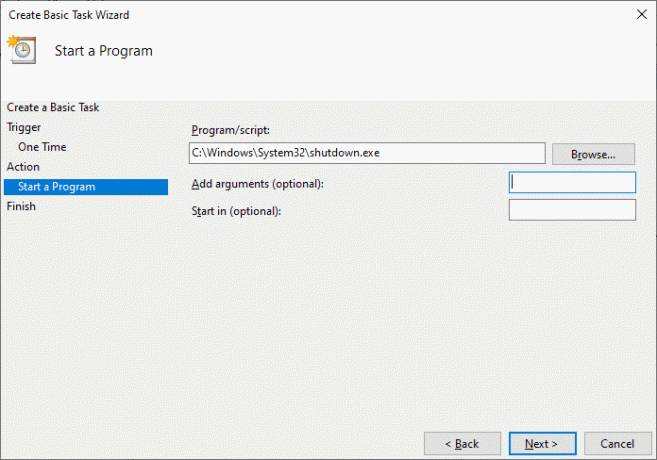
11. På samma fönster, under Lägg till argument (valfritt), skriv följande:
/s /f /t 0
12. Klick Nästa.
Notera: Om du vill stänga av datorn, säg efter 1 minut, skriv sedan 60 istället för 0; Detta är ett valfritt steg eftersom du redan har valt datum och tid för att starta programmet, så du kan lämna det som det är.
13. Granska alla ändringar du har gjort fram till nu, då bockÖppna dialogrutan Egenskaper för den här uppgiften när jag klickar på Slutför. Och klicka sedan Avsluta.
14. Under Allmän fliken, markera rutan med titeln Kör med de högsta privilegierna.
15. Navigera till Fliken Villkor och välja bort ‘Starta uppgiften endast om datorn är på nätström i avsnittet Ström.‘
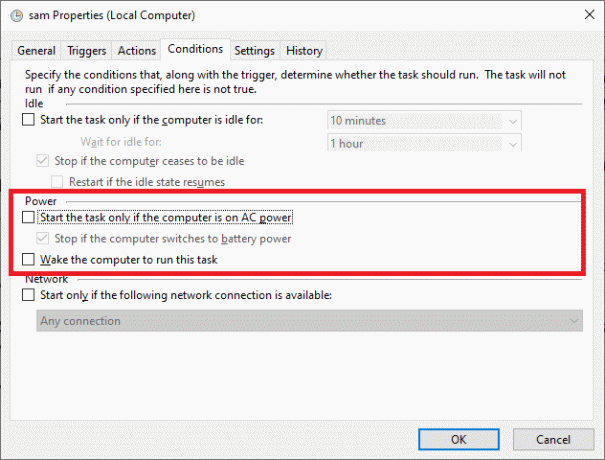
16. På samma sätt byter du till inställningar flik och markera alternativet med titeln ‘Kör uppgiften så snart som möjligt efter att en schemalagd start har missats.‘
Härpå kommer din dator att stängas av vid det datum och den tid du har valt.
Använd programvara från tredje part
Om du inte vill använda någon av metoderna som nämns ovan och föredrar att använda en tredjepartsapplikation för denna funktionalitet, fortsätt läsa för att veta mer.
1. SleepTimer Ultimate
Användarna kan dra nytta av en mängd funktioner som erbjuds av den kostnadsfria applikationen, SleepTimer Ultimate. Ett brett utbud av sömntimer finns här, alla med unika funktioner. Några av dess fördelar är:
- Du kan fixa ett framtida datum och tid för att stänga av systemet då.
- Om CPU: n har nått en specificerad nivå i prestandaegenskaper, kommer systemet att logga ut från konton automatiskt.
- Du kan också aktivera ett program att starta efter en viss tidsperiod.
Denna app stöder olika versioner från Windows XP till Windows 10. Funktionerna i SleepTimer Ultimate beror på vilken version av Windows du använder.
2. Adios
Användargränssnittet för Adios är mycket enkel och lätt att använda. Det är gratis att ladda ner och du kan njuta av följande funktioner:
- Du kan köra ett program på en timer.
- Du kan ställa in att ett program eller en applikation ska laddas ner vid ett visst datum och tid.
- Du kan växla monitorn till ett AV-läge.
- Du kan njuta av den tidsinställda avstängningsfunktionen tillsammans med användarutloggningsfunktioner.
Rekommenderad:
- Fix Screen går i viloläge när datorn slås på
- 7 sätt att fixa Windows 10 långsam avstängning
- Så här fixar du ljudstamning i Windows 10
- Fixa Windows 10-appar som inte fungerar
Vi hoppas att den här guiden var till hjälp och att du kunde skapa Windows 10 vilotimer på din PC. Låt oss veta vilken metod eller app som fungerade bäst för dig. Om du har några frågor/kommentarer angående den här artikeln får du gärna släppa dem i kommentarsfältet.



