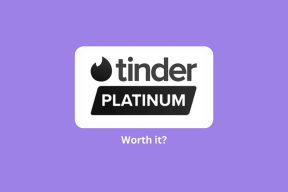Hur man lägger till kolumner permanent i alla mappar i Windows 10 File Explorer
Miscellanea / / November 29, 2021
Filutforskaren i Windows visar vanligtvis bara några få kolumner som namn, datum och typ. Men många av oss skulle vilja mer information att dyka upp där. Tack och lov begränsar Windows Explorer oss inte till de ursprungliga kolumnerna bara för vi kan lägga till fler av dem från den tillgängliga listan.

Nyligen ville jag ha en dimensionskolumn för alla bilder i Filutforskaren. Medan jag kunde göra det för den aktuella mappen, men när jag ändrade mappen dök inte dimensionskolumnen upp. Det vill säga att lägga till en kolumn i en mapp i Windows lägger inte till den i alla mappar som standard.
Står du också inför samma problem? Oroa dig inte. Vi kommer att berätta hur du lägger till en kolumn till varje mapp i Windows 10 File Explorer.
Metoden innefattar två steg - att lägga till en kolumn och göra den permanent. Här är stegen i detalj. Kolla också bonustipsen i slutet.
1. Lägg till en ny kolumn
Först måste vi lägga till en kolumn som vi vill visa i varje mapp. För att göra det, följ dessa steg:
Steg 1: Öppna mappen där du vill lägga till en ny kolumn.
Steg 2: Gå till fliken Visa och klicka på Lägg till kolumner. Välj en ny kolumn (om tillgänglig) eller klicka på Välj kolumner för att se hela listan.

Alternativt, högerklicka på någon av kolumnrubrikerna i Utforskaren och välj det objekt du vill visa från menyn. Om objektet inte är synligt i menyn, klicka på Mer för att se alla objekt och tryck sedan på Ok. Den nya kolumnen visas omedelbart.


Dricks: Använd knapparna Flytta upp och Flytta ned för att ändra kolumnernas position.
2. Gör kolumnen permanent
Följ dessa steg för att visa den nya kolumnen i alla mappar:
Steg 1: I samma mapp där du lade till en ny kolumn klickar du på alternativet Visa i den översta raden. Under Visa klickar du på Alternativ.
Notera: Om du klickar på den lilla nedåtpilen under Alternativ, tryck sedan på Ändra mapp och sökalternativ.

Steg 2: I fönstret som visas, öppna fliken Visa och klicka på Använd på mappar. En dialogruta visas som ber dig att bekräfta. Klicka på Ok.

Stäng alla öppna Filutforskaren Windows och sedan starta om dem för att återspegla förändringen. Du kommer att se att de nya kolumnerna finns i de flesta mapparna. Men om vissa mappar inte har dem, oroa dig inte. Så här fixar du det.
Mappar som inte visar nya kolumner
Saken är Windows automatiskt optimerar olika typer av mappar enligt uppgifterna i dem. Om en mapp endast har bilder kommer den att hamna under bilder, och på samma sätt kommer en mapp med ljudfiler att kategoriseras i musik.

Windows har fem typer av kategoriseringar: dokument, videor, bilder, musik och allmänt. Den sista innehåller alla andra filer. Det kan ha undermappar, videor, musik, bilder etc.
Så när du använder inställningen "Använd på mappar" i steget ovan, tillämpas den på alla mappar av samma typ. Till exempel, om du var i en mapp med endast bilder, kommer alla mappar med bilder att ha dina nya kolumner. Men andra mappar gör det inte. Så för att ändra det beteendet, följ dessa två metoder.
1. Lägg till ny kolumn i alla mappkategorier
I grund och botten måste du tillämpa den nya kolumnen på alla mapptyper. Låt oss förstå det så här. Jag lade till dimensionskolumnen i en mapp med undermappar och bilder. Huvudmappen hamnar under den allmänna kategorin. Så alla liknande eller allmänna mappar kommer att visa dimensionskolumnen. Men mappar som bara har bilder visar inte dimensionskolumnen.

Därför måste vi tillämpa ändringen manuellt på mappen bilder. För det, öppna valfri mapp med endast bilder. Upprepa sedan ovanstående två steg för att lägga till kolumnen och göra den till en permanent. Genom att göra det kommer alla mappar som bara har bilderna att visa dimensioner.
2. Ändra mapptyp manuellt
Alternativt kan du optimera mapparna manuellt. För det, öppna mappen där du vill lägga till de nya kolumnerna och högerklicka på den. Välj Egenskaper.

Gå till fliken Anpassa i popup-fönstret. Välj önskad mapptyp (dokument, videor, bilder, musik och allmänt) under "Optimera den här mappen för". Använd samma mapptyp där du ursprungligen lade till de nya kolumnerna. Markera också rutan bredvid "Använd även denna mall denna mall på alla undermappar."

Bonustips 1: Visa filtillägg
Många gånger försöker vi öppna en fil i ett fel program eftersom vi inte vet dess filtyp. För att undvika det kan du visa tillägget bredvid filnamnet tillsammans med titlar och taggar.
För det, öppna valfri mapp och klicka på fliken Visa högst upp. Markera sedan rutan bredvid Filnamnstillägg.

Om objektet Filnamnstillägg saknas i verktygsfältet, klicka på Alternativ som finns under fliken Visa.

Du kommer att tas till mappalternativ. Gå till fliken Visa. Scrolla sedan ner under Avancerade inställningar och avmarkera Dölj tillägg för kända filtyper.

Bonustips 2: Gruppkolumner
Ett intressant sätt att visa data är att gruppera dem. Om du till exempel grupperar efter storlek, kommer alla filer med liknande storlek att finnas i en grupp. Windows skapar grupperna enligt tillgänglig information.

För att aktivera den här funktionen, gå till alternativet Visa som finns i verktygsfältet. Klicka sedan på Gruppera efter och välj dina önskemål.

Utforska förändringen
Jag hoppas att du kunde lägga till nya kolumner i alla mappar med metoderna som nämns ovan. Att lägga till nya kolumner hjälper till att identifiera informationen med en blick. Du behöver inte öppna filen och se dess egenskaper, vilket sparar vår tid.
Nästa upp: Visste du att Windows 10 nu stöder mörkt läge för File Explorer? Kontrollera hur du aktiverar och felsöker det om det inte fungerar.