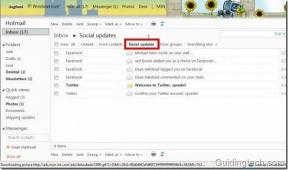Åtgärda kamerafel på Samsung Galaxy
Miscellanea / / November 28, 2021
Samsung Galaxy-smarttelefoner har en fantastisk kamera och kan ta bilder. Kameraappen eller programvaran fungerar dock ibland fel och "Kameran misslyckades” felmeddelande dyker upp på skärmen. Det är ett vanligt och frustrerande fel som tack och lov lätt kan lösas. I den här artikeln kommer vi att lägga ner några grundläggande och vanliga korrigeringar som gäller alla Samsung Galaxy-smarttelefoner. Med hjälp av dessa kan du enkelt fixa felet Camera Failed som hindrar dig från att fånga alla dina värdefulla minnen. Så, utan vidare, låt oss fixa.
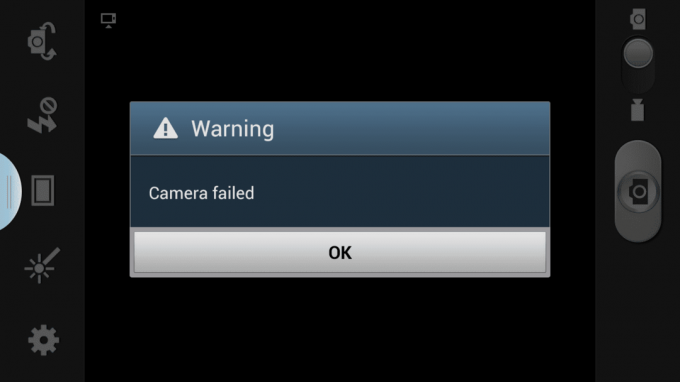
Innehåll
- Åtgärda kamerafel på Samsung Galaxy
- Lösning 1: Starta om kameraappen
- Lösning 2: Starta om din enhet
- Lösning 3: Rensa cache och data för kameraappen
- Lösning 4: Inaktivera Smart Stay-funktionen
- Lösning 5: Starta om till felsäkert läge
- Lösning 6: Återställ appinställningar
- Lösning 7: Torka cachepartition
- Lösning 8: Utför en fabriksåterställning
Åtgärda kamerafel på Samsung Galaxy
Lösning 1: Starta om kameraappen
Det första du bör testa är att starta om kameraappen. Avsluta appen genom att antingen trycka på bakåtknappen eller direkt på hemknappen. Efter det,
ta bort appen från avsnittet Senaste appar. Vänta nu en minut eller två och öppna sedan kameraappen igen. Om det fungerar så bra annars fortsätt till nästa lösning.Lösning 2: Starta om din enhet
Oavsett vilket problem du står inför kan en enkel omstart lösa problemet. På grund av denna anledning kommer vi att börja vår lista över lösningar med den gamla goda "Har du testat att stänga av och slå på den igen". Det kan verka vagt och meningslöst, men vi rekommenderar starkt att du provar det en gång om du inte redan har gjort det. Tryck och håll ned strömknappen tills strömmenyn dyker upp på skärmen och tryck sedan på Starta om/Starta om-knappen. När enheten startar, försök använda kameraappen igen och se om det fungerar. Om det fortfarande visar samma felmeddelande måste du prova något annat.

Lösning 3: Rensa cache och data för kameraappen
Camera-appen är det som låter dig använda kameran på din smartphone. Den tillhandahåller mjukvarugränssnittet för att hantera hårdvaran. Precis som alla andra appar är den också känslig för olika typer av buggar och fel. Rensa cacheminnet och datafilerna för kameraappen och hjälpa till att eliminera dessa buggar och åtgärda felet Kamera misslyckades. Det grundläggande syftet med cachefiler är att förbättra appens lyhördhet. Den sparar vissa typer av datafiler som gör att kameraappen kan ladda gränssnittet på nolltid. Men gamla cachefiler blir ofta skadade och orsakar olika typer av fel. Därför skulle det vara en bra idé att rensa cacheminne och datafiler för kameraappen eftersom det kan åtgärda felet med kameran. Följ stegen nedan för att se hur.
1. För det första, öppna inställningar på din enhet och tryck sedan på Appar alternativ.
2. Se till att Alla appar är valda från rullgardinsmenyn längst upp till vänster på skärmen.
3. Efter det, leta efter Kamera app bland listan över alla installerade appar och tryck på den.
4. Klicka här på Tvinga stoppknappen. Närhelst en app börjar fungera fel är det alltid en bra idé att tvinga fram appen.

6. Klicka nu på alternativet Lagring och klicka sedan på knapparna Rensa cache respektive Rensa data.
7. När cachefilerna har tagits bort, avsluta inställningarna och öppna kameraappen igen. Kontrollera om problemet kvarstår eller inte.
Lösning 4: Inaktivera Smart Stay-funktionen
Smart vistelse är en användbar funktion på alla Samsungs smartphones som ständigt använder den främre kameran på din enhet. Smart Stay kan faktiskt störa kameraappens normala funktion. Som ett resultat upplever du felet Camera failed. Du kan prova att inaktivera den och se om det löser problemet. Följ stegen nedan för att se hur.
1. Det första du behöver göra är att öppna inställningar på din telefon.
2. Klicka nu på Visa alternativ.
3. Här, leta efter Smart vistelse alternativet och tryck på det.
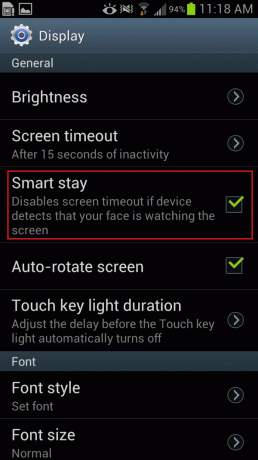
4. Efter det, inaktivera vippströmbrytare bredvid.
5. Öppna nu din Kamera app och se om du fortfarande står inför samma fel eller inte.
Läs också:Hur man hårdåterställer vilken Android-enhet som helst
Lösning 5: Starta om till felsäkert läge
En annan möjlig förklaring bakom felet att kameran misslyckades är närvaron av en skadlig tredjepartsapp. Det finns många tredjepartsappar som använder sig av kameran. Alla dessa appar kan vara ansvariga för att störa kameraappens normala funktion. Det enda sättet att vara säker är att starta om din enhet i ett säkert läge. I felsäkert läge är tredjepartsapparna inaktiverade och endast systemapparna fungerar. Så om kameraappen fungerar bra i felsäkert läge, bekräftas det att den skyldige verkligen är en tredjepartsapp. Följ stegen nedan för att starta om till felsäkert läge.
1. För att starta om i felsäkert läge, tryck och håll ned strömknappen tills du ser strömmenyn på skärmen.
2. Fortsätt nu att trycka på strömknappen tills du ser ett popup-fönster som ber dig att göra det starta om i säkert läge.
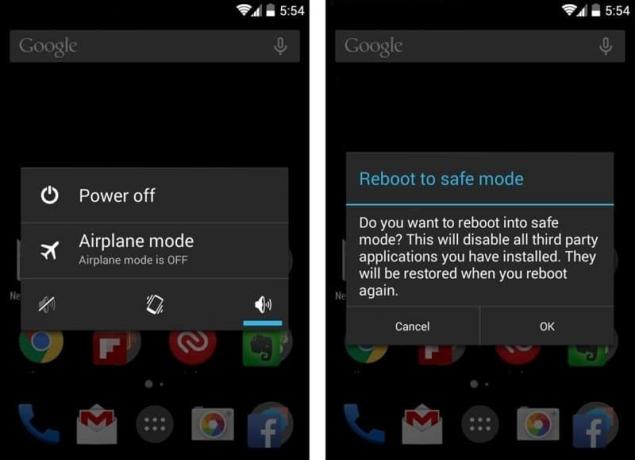
3. Klicka på okej, så kommer enheten att starta om och starta om i säkert läge.
4. Beroende på din OEM kan den här metoden vara något annorlunda för din telefon, om de ovan nämnda stegen inte fungerar kommer vi att föreslå att du Googler din enhets namn och leta efter steg för att starta om i felsäkert läge.
5. När din enhet startar om till säkert läge kommer du att se att alla tredjepartsappar är nedtonade, vilket indikerar att de är inaktiverade.
6. Försök använda din Kamera app nu och se om du fortfarande får samma felmeddelande om att kameran misslyckades eller inte. Om inte, betyder det att någon tredjepartsapp som du nyligen installerade orsakar det här problemet.
7. Eftersom det inte är möjligt att precisera vilken app som är ansvarig skulle det vara lämpligt att du avinstallera alla appar som du installerade vid den tidpunkt då detta felmeddelande började visas.
8. Du måste följa en enkel elimineringsmetod. Ta bort ett par appar, starta om enheten och se om kameraappen fungerar korrekt eller inte. Fortsätt den här processen tills du kan fixa kamerafelet på Samsung Galaxy-telefonen.
Lösning 6: Återställ appinställningar
Nästa sak du kan göra är att återställa appinställningar. Detta rensar alla standardinställningar för appen. Ibland kan motstridiga inställningar också vara orsaken till kamerans misslyckade fel. Att återställa appinställningarna återställer saker till standardinställningarna, och det kan hjälpa till att lösa det här problemet. Följ stegen nedan för att se hur.
1. För det första, öppna inställningar på din enhet.
2. Klicka nu på Appar alternativ.
3. Efter det, tryck på menyalternativ (tre vertikala punkter) längst upp till höger på skärmen.
4. Välj Återställ appinställningar för rullgardinsmenyn.

5. När det är gjort startar du om enheten och försöker använda kameraappen igen och se om problemet kvarstår eller inte.
Lösning 7: Torka cachepartition
Om alla ovanstående metoder inte fungerar, är det dags att ta fram de stora kanonerna. Att ta bort cachefilerna för alla appar som är installerade på din enhet är ett garanterat sätt att bli av med eventuella korrupta cachefiler som kan vara ansvarig för felet i kameran. I tidigare Android-versioner var detta möjligt från själva menyn Inställningar men inte längre. Du kan ta bort cachefiler för enskilda appar, men det finns ingen bestämmelse för att radera cachefiler för alla appar. Det enda sättet att göra det är genom att torka cachepartitionen från återställningsläget. Följ stegen nedan för att se hur.
- Det första du behöver göra är att stänga av din mobiltelefon.
- För att komma in i starthanteraren måste du trycka på en kombination av tangenter. För vissa enheter är det strömbrytaren tillsammans med volym ned-tangenten medan för andra är det strömbrytaren tillsammans med båda volymknapparna.
- Observera att pekskärmen inte fungerar i bootloader-läget, så när den börjar använda volymknapparna för att bläddra igenom listan med alternativ.
- Traversera till Återställningsalternativ och tryck på strömknappen för att välja den.
- Gå nu till Torka cachepartition och tryck på strömknappen för att välja det.
- När cachefilerna har raderats, starta om din enhet och se om du kan fixa kamerafel på Samsung Galaxy-telefonen.
Lösning 8: Utför en fabriksåterställning
Den sista lösningen, när allt annat misslyckas, är att återställa din enhet till fabriksinställningarna. Om du gör det tar du bort alla dina appar och data från din enhet och torkar rent. Det blir precis som det var när du först tog det ur kartongen. Att utföra en fabriksåterställning kan lösa alla fel eller buggar som är relaterade till vissa appar, skadade filer eller till och med skadlig programvara. Att välja en fabriksåterställning skulle radera alla dina appar, deras data och även annan data som foton, videor och musik från din telefon. Av denna anledning bör du skapa en säkerhetskopia innan du gör en fabriksåterställning. De flesta telefoner uppmanar dig att säkerhetskopiera dina data när du försöker återställa telefonens fabriksinställningar. Du kan använda det inbyggda verktyget för att säkerhetskopiera eller göra det manuellt; valet är ditt.
1. Gå till inställningar av din telefon.
2. Tryck på Fliken Konton och välj Säkerhetskopiera och återställ alternativ.
3. Nu, om du inte redan har säkerhetskopierat dina data, klicka på Säkerhetskopiera dina data alternativ för att spara din data på Google Drive.
4. Efter det klickar du på Fabriksåterställning alternativ.
5. Klicka nu på Återställ enhet knapp.
6. Klicka slutligen på Knappen Ta bort alla, och detta kommer att initiera en fabriksåterställning.
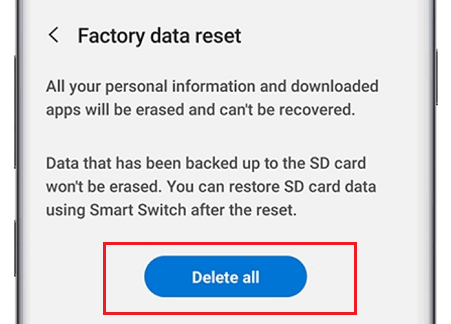
7. Detta kommer att ta lite tid. När telefonen startar om igen, försök att öppna din Kamera-app igen och se om den fungerar korrekt eller inte.
Rekommenderad:
- Hur du återställer din Android-telefon
- Åtgärda problem med svart skärm på Samsung Smart TV
- Fixa vanliga problem för Samsung Galaxy A70
Vi hoppas att du finner denna information användbar och kunde fixa kamerafel på din Samsung Galaxy-telefon. Våra smartphonekameror har nästan ersatt faktiska kameror. De kan ta fantastiska bilder och kan ge DSLR-apparater en springa för pengarna. Det är dock frustrerande om du inte kan använda din kamera på grund av något fel eller fel.
Lösningarna som tillhandahålls i den här artikeln bör visa sig vara tillräckliga för att lösa eventuella fel som finns på mjukvarusidan. Men om din enhets kamera faktiskt är skadad på grund av någon fysisk stöt måste du ta din enhet till ett auktoriserat servicecenter. Om alla korrigeringar som tillhandahålls i den här artikeln visar sig vara värdelösa, tveka inte att söka professionell hjälp.