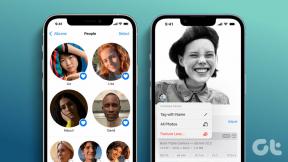De 2 bästa sätten att lägga till vattenstämpel i ett Microsoft Word-dokument
Miscellanea / / November 29, 2021
Att vattenmärka ett dokument gör det svårt för andra att duplicera eller använda kopian utan tillstånd. Det är en subtil logotyp eller text som sitter i bakgrunden av ett dokument. Du bör lägga till en vattenstämpel i ett Word-dokument för att säkerställa att ingen replikerar det utan uttryckliga tillstånd.

Att använda en vattenstämpel lägger också till sammanhang och visar vikten av dokumentet. Dessutom behöver du ingen speciell programvara för att skapa en vattenstämpel och sedan lägga till den i ditt dokument. Vi kommer att visa dig hur du lägger till en vattenstämpel i ett Microsoft Word.
Även på Guiding Tech
Varför använda vattenstämpel på ett dokument
Oavsett om du delar ett affärsförslag eller en ny kundpresentation med någon, är det vettigt att placera en vattenstämpel för att visa hur viktigt det dokumentet är. Vissa yrken kräver vattenmärkning av dokumenten för att förhindra obefogad användning. Du kan använda en vattenstämpel för att lägga till en kreativ stil till dina dokument.
Microsoft Word har massor av funktioner, och du kan använda några knep för att öka din produktivitet. En sådan inbyggd funktion låter dig lägga till en vattenstämpel i Word till dina dokument.

Ett enkelt exempel skulle vara att en student kan använda vattenstämpelalternativet för att undvika att deras arbete kopieras av andra.
Metoderna nedan visar hur man applicerar vattenstämplar på hela dokumentet eller en enda sida.
1. Använda standardalternativet för vattenstämpel
Den första metoden innebär att använda standardvattenstämpelalternativen som Microsoft Word tillhandahåller sina användare. Denna metod applicerar en vattenstämpel på hela dokumentet, vilket mycket väl kan vara ett vanligt förekommande fall för de flesta användare.
Notera: Vi använder Microsoft Word 2013 för stegen, som förblir desamma för alla moderna versioner av MS Word.
Steg 1: Öppna Microsoft Word på din PC och välj antingen ett nytt eller befintligt dokument.
Steg 2: I verktygsfältet högst upp klickar du på fliken Design och väljer alternativet Vattenstämpel.

Steg 3: Ett gäng standardvattenstämplar kommer att visas som Kopiera inte, Konfidentiellt, Utkast och Brådskande. Klicka på något av alternativen baserat på dina önskemål.

Steg 4: För vårt fall kommer vi att välja standardvattenmärket Konfidentiellt. Klicka bara på vattenstämpeln så kommer den att appliceras på alla sidor i Microsoft Word-dokumentet.

Du kan också lägga till en anpassad bild eller text som vattenstämpel i Microsoft Word-dokumentet. Allt du behöver göra är att klicka på alternativet Anpassad vattenstämpel.

Ett nytt fönster med titeln Printed Watermark öppnas. Härifrån kan du antingen välja att ladda upp en bild eller ange texten för att använda den som vattenstämpel.

Microsoft Word-användare kan ytterligare finjustera vattenstämpeln genom att ändra teckensnitt, storlek, färg, layout, göra den till halvtransparent, etc.

2. Använda WordArt eller bildalternativet
Denna metod tillåter användaren att applicera en vattenstämpel på en enda sida. Om du vill dela ett dokument med exklusiv information tillgänglig för dig kan den här metoden vara användbar.
Det finns två alternativ för att lägga till en vattenstämpel på en enda sida. Du kan antingen välja WordArt-alternativet eller Bildalternativet, som båda har diskuterats nedan.
Använder WordArt
Steg 1: I menyraden väljer du alternativet Infoga och väljer WordArt.
Steg 2: Välj önskad stil från listan med alternativ som visas.

Steg 3: Skriv nu in texten som du vill skapa som en vattenstämpel. Vidare kan du välja teckensnitt, stil, storlek på texten, etc. enligt dina önskemål.

Steg 5: Välj alternativet att radbryta bakom texten från den flytande menyn som heter Layoutalternativ. Detta kommer att placera den skapade WordArt på baksidan av dokumentets textkropp.

Steg 6: Använd ankaret ovanför WordArt-textrutan för att rotera texten.

Steg 7: För att få det autentiska utseendet på en vattenstämpel måste du högerklicka på WordArt-texten och välja alternativet Formatera form.

Steg 8: En ny sidofält till höger öppnas. Välj fliken Textalternativ och välj text- och fyllningskontur. Använd helt enkelt skjutreglaget Transparency för att ställa in opaciteten för WordArt.

Använder bild
Steg 1: För att infoga en bild som vattenstämpel, välj Infoga från toppmenyn och välj alternativet Bild.

Steg 2: Tryck på knappen Layoutalternativ och välj omslaget bakom textalternativet.

Steg 3: Rotera texten, placera den där du vill att den ska placeras. För att formatera bilden, klicka på den övre menyraden och klicka på fliken Format. Välj alternativet Färg och välj den effekt som du vill använda på bilden.

Använd vattenstämpel för privat och professionellt arbete
Genom att använda någon av metoderna som nämns ovan kan användare lägga till lite professionell stil till sina dokument, eller så kan du också använda vattenstämpelalternativet för personligt bruk.