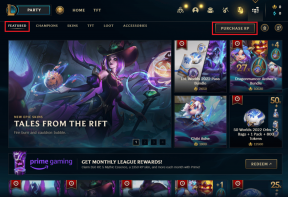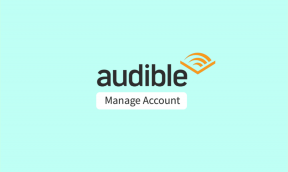Topp 6 sätt att fixa Face ID som inte fungerar med App Store
Miscellanea / / November 29, 2021
Jag tror att säkerhet inte är den största fördelen med Apples Face ID biometrisk autentisering. För mig är det bekvämligheten att använda den. Istället för att skriva in lösenord och lösenord, gör en ansiktsskanning (som sker på mikrosekund) jobbet. Men precis som andra former av biometriska autentiseringar har Face ID också sin stunder av misslyckande. Och du kan förvänta dig några få hicka när iOS 14 körs på din telefon. Tja, den nya uppdateringen är alltid utsatt för barnsjukdomar.

Trots att Face ID är aktiverat kan vissa användare inte autentisera nedladdningar från App Store med Face ID. De tvingas ange sina Apple ID-lösenord för varje köp av App Store. Om du faller under denna kategori, se lösningarna nedan för att återställa Face ID-autentisering till din enhets App Store.
Även på Guiding Tech
1. Ändra Face ID-inställningar
Om din enhet inte kommer att initiera ansiktsautentisering för nedladdningar eller köp från App Store, prova att inaktivera Face ID för iTunes och App Store i dina enhetsinställningar och återaktivera alternativet. Det fungerade magin för många drabbade iPhone- och iPad-användare. Stäng App Store och följ stegen nedan för att få det gjort.
Steg 1: Starta menyn Inställningar och välj "Face ID & Passcode".

Du kommer att bli ombedd att ange enhetens lösenord för att fortsätta.
Steg 2: Stäng sedan av alternativet "iTunes & App Store" och slå på det igen efter några sekunder.


Den här gången kommer du att bli ombedd att ange ditt Apple ID-lösenord för att återaktivera Face ID för App Store och andra appar som stöds på din enhet. Starta om App Store och kontrollera om du nu kan autentisera appnedladdningar med Face ID.
2. Starta om enheten
Ja, något så enkelt som att starta om din enhet (iPhone/iPad) kan också lösa det här problemet. Ett stort antal iPhone-användare har vittnat om dess effektivitet när det gäller att få Face ID att fungera igen med App Store. Stäng av enheten, sätt på den igen och se om det hjälper.

3. Logga ut Apple ID
Detta är en annan effektiv metod som fungerar. Men även om du loggar ut från Apple ID (och loggar in igen, naturligtvis) kommer det här Face ID-problemet att lösas, men du kanske inte kan använda vissa Apple-tjänster som iCloud-lagring, Apple Music, etc. Du kan också permanent förlora vissa nedladdade filer och dokument. Läsa denna guide för att lära dig mer om vad som händer när du loggar ut från Apple ID på din iPhone/iPad.
Starta enhetens inställningsmeny, tryck på ditt Apple ID-namn och tryck på Logga ut på sidans knapp för att logga ut från Apple ID.

4. Ändra sidoknappsinställningar
Om din enhet är konfigurerad att begära lösenord efter att du dubbelklickat på sidoknappen under appnedladdningen kommer du inte att använda Face ID aktiverat för att autentisera App Store-köp. Se till att du inaktiverar lösenordsanvändning i iPhone/iPads sidoknappsmeny. Så här går du tillväga.
Steg 1: Starta menyn Inställningar och välj Tillgänglighet.

Steg 2: Välj sidoknapp i avsnittet "Fysisk och motorisk".

Se till att alternativet "Använd lösenord för betalningar" är inaktiverat eller avstängt.

Om den redan är inaktiverad kan du slå på den och stänga av den igen.
5. Återställ Face ID
Om alla ovanstående felsökningsmetoder inte ger något positivt resultat, försök att återställa enhetens Face ID. Det innebär att ta bort Face ID och ställa in det från början. Det hjälper till att fixa många andra Face ID-relaterade problem.
Steg 1: Starta Inställningar och välj "Face ID & Passcode".

Du kommer att bli ombedd att ange din enhets lösenord för att komma åt Face ID-menyn.
Steg 2: Tryck på "Återställ Face ID".

Det kommer omedelbart att radera ditt ansikte från enhetens minne.
Steg 3: Tryck nu på "Ställ in Face ID" för att skanna och registrera ditt ansikte för Face ID-upplåsning.

Efteråt, se till att alternativet att använda Face ID för "iTunes & App Store" är växlat.

6. Uppdatera iOS
Apple släpper iOS-versioner som delvis, och ibland helt, förstör Face ID: s användbarhet. Som tur är brukar dessa buggar inte dröja länge; mikrouppdateringar skjuts regelbundet ut för att åtgärda sådana problem. Vi har stött på många iPhone- och iPad-användare som kan fixa att Face ID inte fungerar på App Store-problemet genom att helt enkelt uppdatera enhetens operativsystem. Du bör göra detsamma om ingen annan lösning fungerar.
Gå till Inställningar > Allmänt > Programuppdatering och tryck på "Ladda ner och installera."

Notera: Nedladdning och installation av iOS-uppdatering kräver en Wi-Fi-anslutning.
Lätt gör det
Bekvämlighet och säkerhet bör gå hand i hand. Att skriva lösenord för triviala saker som appinstallation kan vara mycket stressande, särskilt med långa lösenord. Face ID-autentisering är bekvämt men kommer också med sina problem. Så nästa gång du inte kan använda Face ID med App Store, kommer lösningarna i den här guiden att fixa det enkelt. Du kan lära dig mer om hur du använder Face ID för att logga in på appar, fylla i lösenord automatiskt och göra inbetalningar Apples officiella guide.
Nästa upp: Blir du trött på att behöva gå igenom Touch ID eller Face ID varje gång du autofyller ett lösenord på din iPhone eller iPad? Läs guiden som är länkad nedan för att ta reda på om det är en bra idé att bli av med den extra säkerheten.