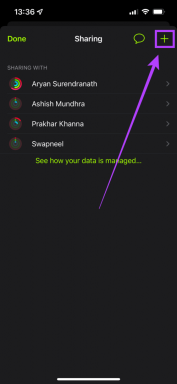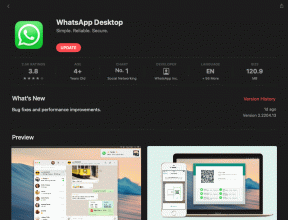Hur man aktiverar och använder grupprum i zoom
Miscellanea / / November 29, 2021
Människor har nu anpassat sig till den nya verkligheten där videosamtal och konferenser har blivit normen. Appar som Zoom har stabiliserats under veckorna efter att nya lagts till säkerhetsåtgärder och funktioner. En intressant funktion som fångade min uppmärksamhet var grupprummen. En del av anledningen är att ingen annan app för videosamtal erbjuder detta för tillfället.

Breakout-rum låter värden dela upp ett möte i mindre rum och tilldela deltagare till varje rum. Deltagare i separata virtuella rum håller diskussionerna och chattarna separat. Det finns ingen överlappning som ger värden välbehövlig förnuft. Föreställ dig att marknadsförings-, design- och ekonomiteamen pratar samtidigt. Det vill du inte.
Breakout-rum låter dig bjuda in alla deltagare samtidigt, men dela upp dem i olika rum. Håll ihop relevanta deltagare och därmed samtal. Verkar mycket vettigt. Jag är förvånad över varför Zoom-konkurrenter som Google Meet har inte släppt något liknande.
Låt oss ta reda på mer om grupprum, hur de fungerar och allt annat du behöver veta om det.
Tillgänglighet efter plattformar och planer
Breakout rooms är avstängt som standard. Du måste slå på den manuellt för att kunna använda den under samtal. Funktionen kan endast aktiveras på skrivbordsappen. Smartphone-användare kan gå med i grupprum eftersom det kontrolleras av värden men inte kan skapa dem.

Lite begränsande att se hur så många människor använder mobiler för att kommunicera nuförtiden. På den positiva sidan är funktionen för grupperingsrum tillgänglig i gratis plan, vilket är generöst att se hur ingen annan ens erbjuder denna användbara funktion.
Aktivera Breakout Rooms i Zoom
Du måste logga in på Zoom-webbplatsen för att aktivera funktionen. Det är ganska konstigt hur bara datoranvändare kan skapa dessa rum.

Du kan skapa upp till 50 grupprum med en gräns på 200 deltagare i varje Zoom-samtal, men antalet kan variera (se skärmdumpen ovan). Jag tror att det borde vara mer än tillräckligt för de flesta team, särskilt små och medelstora företag och startups, där antalet avdelningar vanligtvis är under 20-50.

Öppna webbplatsen, logga in med ditt ID, sociala medier eller SSO och klicka på Mitt konto.

Klicka på Inställningar > Möte och välj sedan In Meeting (avancerat) menyalternativ för att hitta inställningen Breakout room.

När du har aktiverat inställningen kommer du att se ett annat alternativ som kallas "Tillåt värd att tilldela deltagare till grupprum vid schemaläggning". Det låter dig skapa grupprum och tilldela deltagare till detsamma även innan mötet börjar i förväg. Glöm inte att trycka på Spara-knappen när du är klar.
Använd Breakout Rooms i Zoom
Stegen för att skapa och använda grupprum i Zoom förblir desamma för båda Windows och macOS stationära appar. Jag använder Windows för den här guiden.
Starta Zooms skrivbordsapp och logga in om du inte redan har gjort det. Skapa antingen ett nytt möte eller schemalägg ett. Båda är bra eftersom bara värden kan skapa grupprum och ingen annan. Jag skapar en ny.

Klicka på knappen Mer längst till höger för att hitta alternativet Breakout Rooms där.

Du kommer att se en pop-out där du kan skapa rum och kontrollera deltagare i varje grupprum. Det finns två alternativ nedan. Med alternativet Automatiskt tilldelar Zooma deltagare som du inte vill ha. Så välj alternativet Manuellt för att få ett alternativ för att bestämma vilka deltagare som går i vilket grupprum. Klicka på Skapa rum när du är klar. Du kan alltid omtilldela deltagare senare.

Du bör se ett annat popup-fönster. Håll muspekaren över rumsnamnet för att ändra standardnamnet, vilket är Breakout Room 1 och så vidare. Klicka på knappen Tilldela för att tilldela deltagare till det rummet. Du hittar några alternativ nedan, som timing och nedräkning. Klicka på Lägg till ett rum när du är klar.

Klicka slutligen på Öppna alla rum för att officiellt börja mötet. Jag föreslår att du testar den här funktionen med dina vänner och familjemedlemmar för att se till att du får kläm på den. Undvik förvrängning i sista minuten och obekväma stunder.
Breakout Rooms Fakta
Det finns några punkter du behöver komma ihåg eller tänka på när du använder funktionen för grupprum i Zoom. Du känner redan till gränserna för rummet och deltagarna. Men visste du att när du spelar in ett möte till molnet kommer Zoom bara att spela in huvudrummet oavsett vilket rum värden befinner sig i? Ja, kan inte spela in grupprum.

Nyckelordet här är "moln". Det betyder att om du spelar in Zoom-samtal lokalt på din dator, kommer det att spela in rummet som värden befinner sig i. Värden kan välja att tillåta flera användare att spela in samtalet. Ett exempel kan vara att låta en deltagare i varje rum spela in. Låt oss säga, avdelningschefen. Nu kommer varje rum att spelas in oavsett var värden är.
Värden behöver tillåt lokal inspelning och aktivera deltagare att spela in från inställningarna för att detta ska hända.
Bryter ner det
Breakout Rooms-funktionen i Zoom är ganska fantastisk. Och det är lika lätt att använda. Ett bättre sätt att organisera dina möten. Användbart när det finns alldeles för mycket personal från olika avdelningar eller samhällsskikt. Det bör också hjälpa till med integriteten eftersom du kanske inte vill att de anställda ska höra vad du just diskuterat med toppnivån. Jag förväntar mig att konkurrensen kommer ikapp snabbt. Saker och ting värms upp inom videokonferenssektorn.
Nästa upp: Spelade in ett Zoom-möte men behöver du redigera det? Klicka på nedan för att lära dig hur du gör just det på både Windows och macOS.