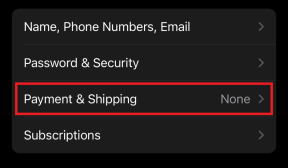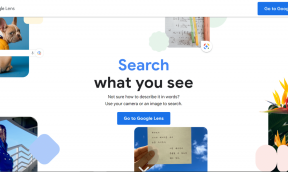4 bästa korrigeringar för Cortana dyker hela tiden upp på Windows 10
Miscellanea / / November 29, 2021
Microsofts virtuell assistent, Cortana, är tänkt att spara tid och hjälpa dig få saker gjorda mer produktivt. För vissa Windows 10-användare gör Cortana precis tvärtom – äter upp tid och minskar produktiviteten. Om du inte kan få jobbet gjort eftersom Cortana fortsätter att dyka upp på din Windows-dator, se felsökningslösningarna i avsnittet nedan.

Försök att starta om datorn innan du gör något. Om den virtuella assistenten fortfarande dyker upp när du slår på datorn igen, prova följande korrigeringar.
Även på Guiding Tech
1. Inaktivera Cortanas Wake Word
Som standard är Cortana konfigurerat för att alltid lyssna på "Hey Cortana" väckningsordet. Att säga det vakna ordet eller något relaterat triggar den digitala assistenten. Om du upptäcker att Cortana fortsätter att dyka upp på din Windows 10-dator när du eller andra människor muttrar slumpmässiga ord och fraser, bör du inaktivera väckningsordet "Hey Cortana". Följ stegen nedan för att få det gjort.
Steg 1: Starta Windows Settings-menyn och välj Cortana.

Steg 2: I Cortana-menyn, stäng av alternativet "Låt Cortana svara på Hey Cortana".

Om väckningsordet fortfarande utlöser Cortana efter att du har inaktiverat ovanstående, försök att starta om din dator för att tillämpa ändringen.
2. Aktivera batterisparläge
Att aktivera Windows Battery Saver är ett smart sätt att fixa Cortana som hela tiden dyker upp problemet. Batterisparfunktionen är utformad för att automatiskt inaktivera assistentens väckningsord. Så om du hellre inte vill gå igenom den långa processen att permanent inaktivera "Hey Cortana", är detta en enklare metod.
Tryck på batteriikonen i din dators aktivitetsfält och klicka på batterisparikonen i batterirutan.

Den enda nackdelen med den här metoden är att Battery Saver samtidigt inaktiverar vissa viktiga funktioner (app anmälningar) på din PC. Dessutom kan Cortana fortsätta dyka upp när din dator är ansluten till ström.
3. Felsöka pekplattan
För bärbara datorer är Cortana konfigurerat att starta baserat på styrplattans gester ibland. Kontrollera att din PC: s pekplatta fungerar korrekt och se till att främmande material inte får den att utlösas med oavsiktliga gester. En felaktig eller oren pekplatta kan också få Cortana att fortsätta dyka upp med jämna mellanrum. Rengör styrplattan för att ta bort smuts och skräp med en ren, torr mikrofiberduk.

Om problemet med pekplattan är mjukvarurelaterat, se vår guide till åtgärda problem med Windows 10-pekplattagester. Du kan också prova uppdaterar musens drivrutin. Alternativt kan du använda en USB eller trådlös mus om Cortana fortsätter att dyka upp, eller om du hellre inte vill bråka med din dator pekplattans konfiguration. Användbart att notera att om din Cortana inte dyker upp när du använder en extern mus, är problemet definitivt från din pekplatta. Vi rekommenderar att du följer felsökningstipsen i det här avsnittet för att fixa det.
Slutligen kan du minska pekplattans känslighet om du ofta aktiverar Cortana eller andra appar av misstag, särskilt när du skriver. Gå till Inställningar > Enheter > Pekplatta och välj ett alternativ för lägre känslighet.

4. Inaktivera Cortana
Om du knappt använder Cortana eller inte gör framsteg med att fixa den digitala assistentens konstanta popup-fel, kan du stänga av den helt. Processen är dock inte direkt okomplicerad; det finns ingen direkt på/av-brytare för Cortana på Windows 10. Följ stegen nedan för att inaktivera Cortana på din PC med hjälp av Windows Registerredigerare.
Notera: Vi rekommenderar starkt att du tar en säkerhetskopiera registerfiler innan du fortsätter. Om du förstör något eller av misstag raderar en fil kan du enkelt återställa säkerhetskopian för att hämta filen.
Steg 1: Starta Windows Kör-dialogrutan med kortkommandot 'Windows-tangenten + R'.
Steg 2: Typ regedit in i rutan Kör och tryck på Enter på tangentbordet eller tryck på OK.

Det kommer att starta Windows Registereditorn.
Steg 3: Skriv sedan in sökvägen nedan i registerredigerarens adressfält och tryck på Enter.
HKEY_LOCAL_MACHINE\SOFTWARE\Microsoft\Windows Search

Om sökvägen ovan inte finns i din dators registerredigerare, försök att navigera till sökvägen nedan.
HKEY_LOCAL_MACHINE\SOFTWARE\Policies\Microsoft\Windows\Windows Search
Skapa nu en fil/nyckel som inaktiverar Cortana på din enhet.
Steg 4: Högerklicka på Windows-sökmappen, välj Nytt och tryck på "DWORD (32-bitars) värde".

Steg 5: Byt namn på det nyskapade värdet Tillåt Cortana och tryck på Enter för att spara.

Steg 6: Dubbelklicka på Tillåt Cortana värde för att redigera den. Se till att värdet är inställt på 0 och tryck på OK.

Starta om din dator, och Cortana bör inte längre dyka upp med galna intervall.
Om du någon gång bestämmer dig för att återaktivera Cortana, följ steg #1 till steg #6, ändra värdet för AllowCortana från 0 till 1 och starta om datorn.
Även på Guiding Tech
Stabilisera Cortana
En annan felsökningslösning du kan prova är att dölja Cortana eller tillfälligt inaktivera den. Det kan förhindra att den virtuella assistenten beter sig illa. Vi ger mer information om hur du kan få det gjort i den här guiden. Slutligen, och vi kan inte betona detta tillräckligt, se till att ditt operativsystem är uppdaterat. Gå till Inställningar > Uppdatering och säkerhet för att ladda ner och installera det senaste Uppdatering för Windows 10 tillgänglig för din dator
Nästa upp: Kan du inte använda Start-menyn och Cortana på din Windows-dator eftersom de "inte fungerar"? Läs guiden som länkas nedan för att kolla in fyra sätt att åtgärda eventuella fel som hindrar dem från att fungera.