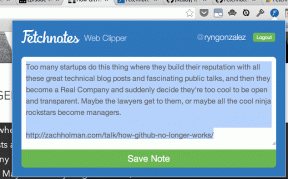Åtgärda YouTube-videor som laddar men inte spelar upp videor
Miscellanea / / November 28, 2021
Åtgärda YouTube-videor som laddas men inte spelar upp videor: Om du står inför det här problemet när du öppnar en YouTube-video men videon inte kommer att spelas upp även om videon laddas helt, oroa dig inte eftersom vi idag ska se hur du löser problemet. Det är vanligt problem att YouTube-videor laddas men inte spelas upp i Chrome, Firefox, Internet Explorer eller Safari etc.
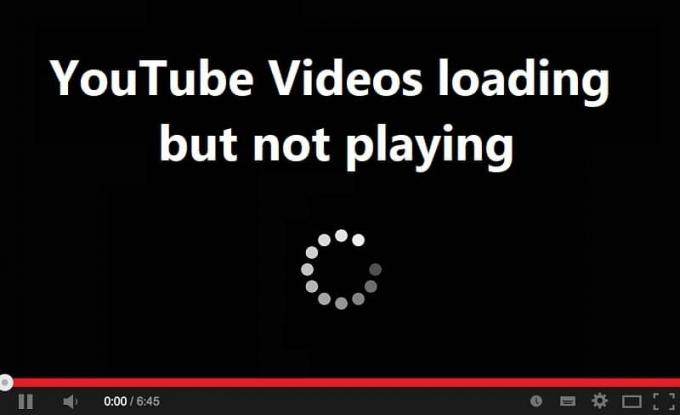
Det kan finnas flera anledningar till varför du står inför det här problemet, såsom ingen korrekt internetanslutning, felaktig proxy konfiguration, bithastighetsproblem, korrupt Adobe Flash Player, felaktig datum- och tidskonfiguration, webbläsarens cache och cookies etc. Så utan att slösa någon tid, låt oss se hur du åtgärdar YouTube-videor som laddar men inte spelar upp videor med hjälp av den nedan angivna felsökningsguiden.
Innehåll
- Åtgärda YouTube-videor som laddar men inte spelar upp videor
- Metod 1: Ställ in korrekt datum och tid
- Metod 2: Rensa webbläsarens cache och cookies
- Metod 3: Se till att uppdatera din webbläsare
- Metod 4: Återställ nätverksanslutning
- Metod 5: Rensa tillfälliga filer
- Metod 6: Återställ webbläsarens inställningar
- Metod 7: Inaktivera alla tillägg
- Metod 8: Installera om ljuddrivrutinen
Åtgärda YouTube-videor som laddar men inte spelar upp videor
Se till att skapa en återställningspunkt bara om något går fel.
Notera:Dessa särskilda steg för Google Chrome, du måste följa stegen för din webbläsare som du använder som Firefox, Opera, Safari eller Edge.
Metod 1: Ställ in korrekt datum och tid
1.Högerklicka på datum och tid i aktivitetsfältet och välj sedan "Justera datum/tid“.
2. Se till att slå på reglaget för “Ställ in tid automatiskt”.

3.För Windows 7, klicka på "Internettid" och bocka för "Synkronisera med en internettidsserver.”

4. Välj Server "time.windows.com" och klicka på uppdatera och "OK". Du behöver inte slutföra uppdateringen. Klicka bara på OK.
Metod 2: Rensa webbläsarens cache och cookies
När webbläsardata inte rensas sedan länge kan detta också orsaka att YouTube-videorna laddas men inte spelar upp videor.
Rensa webbläsardata i Google Chrome
1. Öppna Google Chrome och tryck Ctrl + H för att öppna historien.
2. Klicka sedan Rensa webbläsaren data från den vänstra panelen.

3. Se till att "tidernas början” väljs under Ta bort följande objekt från.
4. Markera även följande:
Sökhistorik
Ladda ner historik
Cookies och annan stam- och plugindata
Cachade bilder och filer
Autofyll formulärdata
Lösenord

5. Klicka nu Rensa webbhistorik knappen och vänta tills det är klart.
6.Stäng webbläsaren och starta om datorn för att spara ändringarna
Rensa webbläsardata i Microsoft Edge
1. Öppna Microsoft Edge och klicka sedan på de 3 prickarna i det övre högra hörnet och välj Inställningar.

2. Scrolla ner tills du hittar "Rensa webbinformation" och klicka sedan på Välj vad du vill rensa knappen.

3. Välj allt och klicka på knappen Rensa.

4.Vänta på att webbläsaren rensar alla data och Starta om Edge. Att rensa webbläsarens cache verkar göra det Åtgärda YouTube-videor som laddar men inte spelar upp videor men om det här steget inte var till hjälp, försök med nästa.
Metod 3: Se till att uppdatera din webbläsare
Uppdatera Google Chrome
1. Klicka på för att uppdatera Google Chrome Tre prickar i det övre högra hörnet i Chrome och välj sedan hjälp och klicka sedan på Om Google Chrome.

2. Se nu till att Google Chrome är uppdaterad om inte så kommer du att se en Uppdatera knapp, Klicka på det.

Detta kommer att uppdatera Google Chrome till sin senaste version, vilket kan hjälpa dig Åtgärda YouTube-videor som laddar men inte spelar upp videor.
Uppdatera Mozilla Firefox
1. Öppna Mozilla Firefox och klicka sedan på från det övre högra hörnet tre rader.

2. Från menyn klicka på Hjälp > Om Firefox.
3.Firefox söker automatiskt efter uppdateringar och kommer att ladda ner uppdateringar om tillgängliga.

4. Starta om datorn för att spara ändringarna.
Metod 4: Återställ nätverksanslutning
1.Tryck på Windows-tangenten + X och välj sedan Kommandotolk (Admin).

2.Skriv in följande kommando i cmd en efter en och tryck på Enter efter varje:
ipconfig /flushdns. ipconfig /registerdns. ipconfig /release. ipconfig /förnya. netsh winsock återställningskatalog. netsh int ipv4 reset reset.log. netsh int ipv6 återställ reset.log. paus. avstängning /r


3.Om du får åtkomst nekad fel, tryck på Windows-tangent + R och skriv sedan regedit och tryck på Enter.

4. Navigera till följande registerpost:
HKEY_LOCAL_MACHINE\SYSTEM\CurrentControlSet\Control\Nsi\{eb004a00-9b1a-11d4-9123-0050047759bc}\26
5.Högerklicka på 26 och välj Behörigheter.

6.Klicka Lägg till skriv sedan ALLA och klicka på OK. Om ALLA redan är där så bara bock Full kontroll (tillåt).

7. Klicka sedan på Verkställ följt av OK.
8. Kör återigen ovanstående kommandon i CMD och starta om din dator för att spara ändringarna.
Metod 5: Rensa tillfälliga filer
1.Tryck Windows-tangent + I för att öppna Windows-inställningar och gå sedan till System > Lagring.

2. Du ser att din hårddiskpartition kommer att visas, välj "Denna PC” och klicka på den.
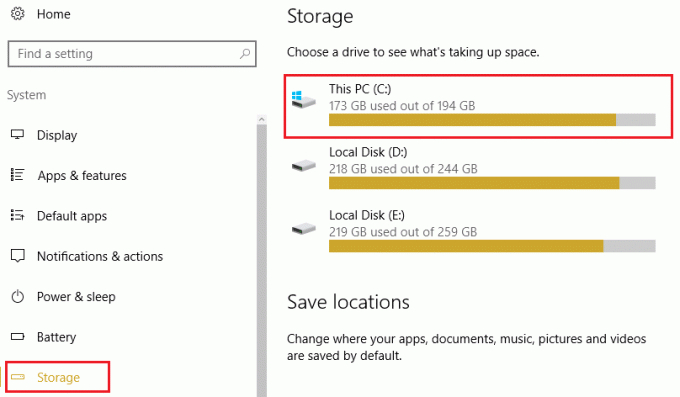
3. Scrolla ner till botten och klicka på Tillfälliga filer.
4.Klicka Knappen Ta bort temporära filer.
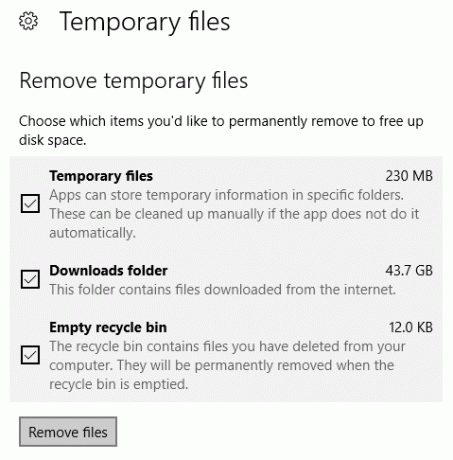
5. Låt processen ovan avslutas och starta sedan om datorn.
Rengör tillfälliga filer manuellt
1.Tryck på Windows-tangenten + R och skriv sedan temp och tryck på Enter.

2.Klicka på Fortsätta för att öppna Temp-mappen.
3.Välj alla filer eller mappar finns i Temp-mappen och radera dem permanent.
Notera: För att permanent radera en fil eller mapp måste du trycka på Skift + Del-knapp.
Se om du kan Åtgärda problem med YouTube-videor som laddar men inte spelar upp videor, om inte, fortsätt med nästa metod.
Metod 6: Återställ webbläsarens inställningar
Återställ Google Chrome
1. Öppna Google Chrome och klicka sedan på tre prickar i det övre högra hörnet och klicka på Inställningar.

2. Scrolla nu ner i inställningsfönstret och klicka på Avancerad på botten.

3. Scrolla igen ner till botten och klicka på Återställ kolumn.

4. Detta skulle öppna ett popfönster igen som frågar om du vill återställa, så klicka på Återställ för att fortsätta.

Återställ Mozilla Firefox
1. Öppna Mozilla Firefox och klicka sedan på tre rader i det övre högra hörnet.

2. Klicka sedan på Hjälp och välj Felsökningsinformation.

3. Försök först Säkert läge och klicka på för det Starta om med tillägg inaktiverade.

4.Se om problemet är löst, om inte klicka sedan Uppdatera Firefox under "Ge Firefox en justering“.
5. Starta om din dator för att spara ändringarna och se om du kan Åtgärda problem med YouTube-videor som laddar men inte spelar upp videor.
Metod 7: Inaktivera alla tillägg
Inaktivera Firefox-tillägg
1. Öppna Firefox och skriv sedan "om: tillägg” (utan citattecken) i adressfältet och tryck på Enter.
2.Inaktivera alla tillägg genom att klicka på Inaktivera bredvid varje tillägg.

3. Starta om Firefox och aktivera sedan ett tillägg i taget för att hitta den skyldige som orsakar problemet med att YouTube-videor laddas men inte spelas upp.
Notera: När du har aktiverat någon tillägg måste du starta om Firefox.
4.Ta bort de specifika tilläggen och starta om din dator.
Inaktivera tillägg i Chrome
1. Öppna Google Chrome och skriv sedan chrome://extensions i adressen och tryck på Enter.
2.Inaktivera nu först alla oönskade tillägg och radera dem sedan genom att klicka på raderingsikonen.

3. Starta om Chrome och se om du kan Åtgärda problem med YouTube-videor som laddar men inte spelar upp videor.
4.Om du fortfarande har problem med YouTube-videor då inaktivera alla tillägg.
Metod 8: Installera om ljuddrivrutinen
1.Tryck på Windows-tangenten + R och skriv sedan devmgmt.msc och tryck på Enter för att öppna Enhetshanteraren.

2. Expandera "Ljud, video och spelkontroller” högerklicka sedan på Realtek High Definition Audio och välj Uppdatera drivrutinen.

3. På nästa skärm klicka på "Sök automatiskt efter uppdaterad drivrutinsprogramvara“.

4. Vänta tills processen är klar med att hitta den senaste tillgängliga uppdateringen för dina ljuddrivrutiner, se till att klicka på Installera för att slutföra processen. När du är klar klickar du Stänga och starta om datorn för att spara ändringarna.
5. Men om din drivrutin redan är uppdaterad får du ett meddelande som säger "Den bästa drivrutinen för din enhet är redan installerad“.

6. Klicka på Stäng och du behöver inte göra något eftersom drivrutinerna redan är uppdaterade.
7. När du är klar, starta om datorn för att spara ändringarna.
Om du fortfarande står inför Problem med YouTube-videor som laddar men spelar inte upp videor då måste du uppdatera drivrutinerna manuellt, följ bara den här guiden.
1. Öppna Enhetshanteraren igen och högerklicka sedan på Realtek High Definition Audio & Välj Uppdatera drivrutinen.
2. Den här gången klickar du på ” Bläddra på min dator efter drivrutin.“

3. Välj sedan “Låt mig välja från en lista över tillgängliga drivrutiner på min dator.“

4. Välj lämplig förare från listan och klicka Nästa.

5. Låt installationen av drivrutinen slutföras och starta sedan om datorn.
Rekommenderad:
- Fixa aktivitetsfältet som försvann från skrivbordet
- Hur man uppdaterar Realtek HD Audio-drivrutiner i Windows 10
- Fix Service Host: Lokalt system Hög CPU- och diskanvändning
- Så här åtgärdar du Windows Update-fel 80244019
Det är det du har lyckats med Åtgärda problem med YouTube-videor som laddar men inte spelar upp videor men om du fortfarande har några frågor angående denna handledning, ställ dem gärna i kommentarsavsnittet.