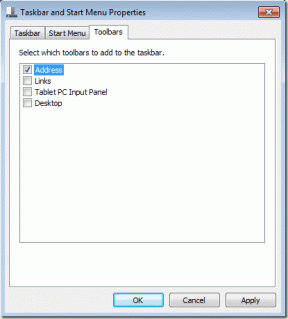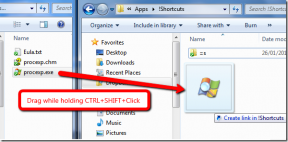2 bästa sätten att synkronisera kontakter från iPhone till iPhone
Miscellanea / / November 29, 2021
Tidigare var man tvungen att lägga till en kontakt på flera telefoner manuellt. Men med teknikens framsteg kan du överföra och synkronisera kontakter mellan flera enheter ganska enkelt. Även om det finns många sätt att överföra kontakter från en iPhone till en annan iPhone eller iPhone till Android, att hålla dem synkroniserade är det som förbryllar många. Om du också undrar hur du synkroniserar kontakter från iPhone till iPhone, kommer det här inlägget att hjälpa dig.

När vi pratar om att hålla kontakter synkroniserade betyder det att om du lägger till, ändrar eller tar bort en kontakt på en iPhone, bör samma ändring återspeglas på en annan iPhone. Ändringen ska ske omedelbart och automatiskt utan någon manuell ansträngning från användaren.
Låt oss kolla två metoder för att synkronisera kontakter mellan iPhones.
Notera: Du kan använda samma metoder för att synkronisera kontakter mellan iPads, en iPhone och en iPad, eller vice versa.
1. Synkronisera kontakter från iPhone till iPhone med iCloud
Detta är ett av de enklaste och direkta sätten att hålla dina iPhone-kontakter synkroniserade med dina andra enheter. Den enda nackdelen är att den här metoden endast fungerar mellan Apple-enheter. Men eftersom vi är oroliga för att synkronisera kontakter mellan iPhones i det här inlägget, kommer den här metoden att vara praktisk för oss.
I denna metod måste du använda iCloud för att synkronisera kontakter från en iPhone till en annan.
Notera: Du bör använda samma Apple-ID på båda iPhones för att synkronisera kontakter.
Så här går du tillväga.
Steg 1: Öppna Inställningar på din första iPhone. Tryck på ditt namn högst upp.

Steg 2: Tryck på iCloud. Under iCloud, aktivera växeln bredvid Kontakter.


Steg 3: Logga in med samma Apple-ID på din andra iPhone eller iPad. Följ sedan steg 1 och 2, d.v.s. gå till Inställningar > [ditt namn] > iCloud > Kontakter.
Steg 4: Öppna appen Kontakter på den andra iPhone och dra nedåt från toppen för att uppdatera appen. Detta är ett engångssteg, eller så bör du prova det om en förändring inte reflekteras snabbt på den andra iPhone.
Nu kommer dina kontakter att vara kontinuerligt synkroniserade med varandra. Alla ändringar du gör i en kontakt på en iPhone kommer att återspeglas på en annan iPhone.
Dricks: Du kan också se kontakterna som är lagrade i iCloud från en PC. Öppen iCloud.com och logga in med ditt Apple-ID. Gå till Kontakter. Alla dina synkroniserade kontakter kommer att dyka upp. Ta reda på mer om användningar av iCloud-lagring på iPhone.
2. Synkronisera kontakter från iPhone till iPhone utan iCloud
Om du inte vill använda iCloud för att synkronisera kontakter, kommer Google Kontakter att vara praktiskt. Google Contacts är en tjänst som inte bara synkroniserar kontakter mellan Apple-enheter (iPhone/iPad) utan även mellan iPhone och Android.
Eftersom Google Kontakter använder ett Google-konto kan du använda den här metoden för att synkronisera kontakter från iPhone till iPhone körs på två olika Apple-ID: n. Du bör dock lägga till samma Google-ID på båda iPhones.
Här är stegen:
Även på Guiding Tech
Steg 1. Flytta iPhone-kontakter till Google-kontakter
Först måste du flytta dina iPhone-kontakter till Google Kontakter. Om dina kontakter redan är tillgängliga i Google Kontakter, hoppa till steg 2.
Du kan flytta iPhone-kontakter till Google-kontakter med och utan dator. Båda metoderna nämns här.
Metod 1. Överför iPhone-kontakter till Google-kontakter med PC
Steg 1: Öppen iCloud.com från din dators (Windows eller Mac) webbläsare. Logga in med ditt Apple-ID. Klicka på Kontakter.

Notera: Se till att Kontakter är aktiverat under iPhone-inställningar > [ditt namn] > iCloud. Om det är inaktiverat kommer du inte att se kontakter från din iPhone eller webbversionen av iCloud.
Steg 2: Klicka på ikonen Inställningar i det nedre vänstra hörnet. Välj Markera allt från menyn.

Steg 3: När alla kontakter är valda klickar du på samma Inställningsikon igen. Välj Exportera vCard från menyn. Ladda ner VCF-filen på din dator.

Steg 4: Nu öppen contacts.google.com och logga in med det Google-konto du tänker använda på din iPhone. Klicka på Importera från sidofältet.

Steg 5: Klicka på knappen Välj fil och välj filen du laddade ner i steg 3. Det är så du överför iPhone-kontakter till Google Kontakter.
Hoppa till avsnittet steg 2 nedan för att aktivera synkroniseringsfunktioner.

Metod 2. Överför iPhone-kontakter till Google-kontakter utan PC
Om du inte har en dator till hands, oroa dig inte. Du kan överföra kontakter från din iPhone till Google Kontakter direkt från din iPhone med hjälp av Google Drive. Här är stegen:
Steg 1: Installera Google Drive-appen på din iPhone.
Ladda ner Google Drive
Steg 2: Öppna Google Drive-appen och tryck på Inställningar från det vänstra sidofältet.

Steg 3: Tryck på Säkerhetskopiering i Inställningar.

Steg 4: Du kommer att tas till skärmen Säkerhetskopiera med Google Drive. Tryck på Kontakter och aktivera växeln för Säkerhetskopiera till Google Kontakter på nästa skärm.


Steg 5: Gå tillbaka och tryck på de andra två alternativen en i taget, dvs. Kalenderhändelser och Foton och videor. Inaktivera växlarna för dem.
Steg 6: Gå tillbaka till skärmen Säkerhetskopiera med Google Drive. Nu med endast kontaktsäkerhetskopiering aktiverad, tryck på Starta säkerhetskopiering.

När iPhone-kontakter finns i Google Kontakter följer du nästa steg.
Dricks: Kolla upp 13 tips och tricks för att få ut det bästa av Google Kontakter.
Även på Guiding Tech
Steg 2. Håll Google-kontakter synkroniserade
Nu när dina iPhone-kontakter är tillgängliga på Google Contacts-tjänsten är det enkelt att hålla dem synkroniserade med andra enheter.
Här är stegen:
Steg 1: Öppna Inställningar på din första iPhone. Gå till Kontakter.
Steg 2: Tryck på Konton. Om ett Gmail-konto redan har lagts till, tryck på det. Alternativt, tryck på Lägg till konto.


Steg 3: Tryck på Google och lägg till ditt Google-konto där du sparade dina iPhone-kontakter.
Steg 4: När du har lagt till, gå tillbaka till skärmen Inställningar > Kontakter > Konton och tryck på Gmail.

Steg 5: Aktivera reglaget bredvid Kontakter under Gmail. Nu kommer dina kontakter sparade i Google att dyka upp på din iPhone.

Steg 6: Upprepa steg 1-5 på en annan iPhone. Se till att använda samma Google-konto.
Steg 7: Öppna appen Kontakter på din iPhone och uppdatera den.
Ändra standardkonto för att spara nya kontakter på iPhone
Metod 2 kommer att hålla dina befintliga kontakter synkroniserade med varandra. Om du vill spara nya kontakter på Google och håll dem synkroniserade också, gå till iPhone-inställningar > Kontakter. Tryck på Standardkonto. Välj Gmail. Gör detta på båda dina iPhones.

Dricks: Om Google Kontakter inte synkroniseras på iPhone, kolla in 8 sätt att fixa att Google-kontakter inte synkroniseras.
Även på Guiding Tech
Det rätta valet
Vi hoppas att du kan hålla dina kontakter synkroniserade med varandra med de två ovanstående metoderna. Medan den första metoden borde räcka, men om du äger en Android-telefon/surfplatta, skulle den andra metoden vara det rätta valet. Om du av misstag tar bort en kontakt från Google Kontakter, vet det hur man återställer raderade kontakter.
Nästa upp: Intresserad av att se dina iPhone-anteckningar på en Windows-dator? Kolla in 3 metoder för att uppnå det från nästa länk.