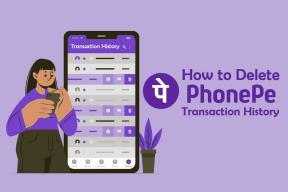Topp 15 Samsung One UI 3 tips och tricks för att använda det som ett proffs
Miscellanea / / November 29, 2021
Samsung brukade få mycket flingor över det uppsvällda TouchWiz-gränssnittet på Galaxy S7-dagarna. Med introduktionen av telefoner som Galaxy S8 med höga bildförhållanden har företaget lanserade ett helt nytt One UI för alla Galaxy-enheter. När den tredje upprepningen av One UI lanseras har den blivit en favorit hos fans. Om du precis har fått uppdateringen, kolla in Samsung One UI 3 tips och tricks för att använda din telefon optimalt.

Ett gränssnitt är så mycket bättre än TouchWiz och har blivit en stor vinst för Galaxy-enheterna. Förutom massor av anpassningsalternativ, lägger One UI 3.0-uppdateringen till några snygga knep för användarna. Förutom att anpassa den efter dina önskemål kan du använda de nya funktionerna för att säkerställa att din telefon fungerar smidigare och att batteriet räcker lite längre.
Även på Guiding Tech
1. Byt till Google Upptäck-menyn
Samsung erbjuder som standard Samsung Home-menyn till den vänstra rutan. Användare har bett om integration med Google Discover i flera år. Företaget lyssnade äntligen på den växande efterfrågan och lade till ett alternativ för att byta till Google Discover-menyn på vänster sida.

Svep åt höger på startskärmen. Håll nere på skärmen så kommer den att erbjuda dig att välja mellan Samsung Home och Google Discover-menyn.
2. Ändra startskärmens layout
Byter du från iPhone till Samsung och saknar den kontinuerliga applådan på hemskärmen? Samsung tar hand om det också. Du kan gå till startskärmsinställningarna och ändra standardlayouten för appar.

3. Lägg till widgets för låsskärm
Med en sida från Apples bok har Samsung lagt till ett trick för att visa upp standardwidgetarna på låsskärmen. Du kan lägga till musik, väder, digitalt välmående, Bixby-rutiner och mer från alternativet Låsskärm i menyn Inställningar.


4. Transkribera live
Samsung implementerade äntligen Googles utmärkta Live Transscribe-funktion. Transkribera live visar tal som text på din skärm så att du kan delta i konversationer omkring dig. Du kan skriva svar på skärmen medan du tittar på transkriptionen.


Alternativet är begravt i menyn Inställningar > Tillgänglighet.
5. Utforska samtalsbakgrunder
Samsung erbjuder ett coolt anpassningsalternativ under samtal. Från menyn för samtalsinställningar kan du skapa anpassade samtalsbakgrunder. Du kan välja en bild eller video när du ringer eller tar emot en från den andra personen.


Det finns ett gäng layouter och bakgrunder.
6. Ta bort plats medan du delar foton
Den här är ett snyggt sekretesstrick för att ta bort platsdata från bilderna. När du trycker på dela-knappen för att skicka den valda bilden, kommer One UI att ta bort platsdata från bilden.

7. Anpassa avisering i statusfältet
De som kommer från iPhone-världen kommer att uppskatta den här. Som standard visar Android OS antalet aviseringsikoner från apparna. Du kan begränsa det till de tre senaste apparna och göra saker mindre trånga i statusfältet.


Gå till Inställningar > Avisering > Avancerade alternativ och ändra statusfältet för att visa tre senaste aviseringar.
Även på Guiding Tech
8. Anpassa alltid på displayen
Många Android OEM erbjuder en AOD (alltid på display) alternativ. Samsung tar dock upplevelsen vidare med massor av anpassningsalternativ. Öppna Always On Display från menyn Inställningar.


Du kan välja bland många klockstilar, lägga till en bild som låsskärm och till och med leka med gradientfärger för att anpassa upplevelsen.
9. Aktivera trådlös strömdelning
Det här alternativet är endast tillgängligt för de med avancerade Samsung-smartphones, som t Galaxy S21-serien. Genom att använda trådlös strömdelning kan man dela enhetens batterijuice med kompatibla enheter och tillbehör.


Aktivera helt enkelt alternativet från enhetens batterimeny och placera din smartklocka eller öronsnäckor på baksidan av enheten. Enheten delar batteriet trådlöst.
10. Aktivera aviseringshistorik
Den här är direkt från Android 11 OS. Du kan aktivera aviseringshistoriken från menyn Inställningar och titta på vilken app som ofta skickar aviseringar till enheten.


11. Anpassa sidonyckel
För att hedra användarnas efterfrågan erbjuder Samsung ett sätt att anpassa sidonyckelupplevelsen. Navigera till Inställningar > Avancerade funktioner > Sidoknapp och du kan låta den öppna Bixby, Kamera eller vilken app som helst. Man kan också anpassa funktionen för tryck och håll sidoknapparna.


12. Stäng av skärmen genom att dubbeltrycka gest
Du behöver inte längre trycka på strömknappen eller använda en app för gester från tredje part för att snabbt låsa skärmen. Aktiverat som standard kan du stänga av skärmen genom att helt enkelt dubbelklicka på ett mellanslag på startskärmen.

Om du vill inaktivera funktionen eller om den inte fungerar, navigera till Inställningar > Avancerade funktioner > Rörelser och gester. Aktivera reglaget för "Dubbeltryck för att stänga av skärmen."
13. Använd kraftfull sökning
Om du aldrig har använt sökfunktionen på din Samsung-telefon är det dags att ompröva den. Du kanske gillar det eftersom One UI 3 förbättrar Finders sökmöjligheter. Som ett resultat, förutom appar och kontakter, innehåller den nu inställningar och sökförslag.

14. Fortsätt på andra enheter
Om du använder flera Samsung Galaxy-enheter kanske du vill dra nytta av Fortsätt appar på andra enheter funktion. Med funktionen aktiverad kan du fortsätta använda appar som Samsung Notes och Samsungs webbläsare på en annan enhet precis från där du lämnade den första enheten. Funktionen låter dig också kopiera text, bilder etc. på en Samsung-telefon och klistra in dem på en annan.

För att använda den här funktionen, gå till Inställningar > Avancerade funktioner. Tryck på Fortsätt appar på de andra enheterna. Slå på funktionen.
Även på Guiding Tech
15. Använd Google Duo-integration
Samsung har samarbetat med Google för att leverera en integrerad integration med Samsung Phone-appen. När du slår ett nummer har du möjlighet att ringa ett samtal med Google Duo-appen eller samtalsappen.

Utforska One UI-funktioner
Gå igenom tricken ovan och börja använda One UI som ett proffs. Medan du håller på, låt oss veta om ditt favorittillägg till One UI 3.
Nästa upp: Microsoft launcher är ett annat kapabelt Android-skal där ute. Läs jämförelseinlägget nedan med Samsung One UI för att lära dig alla skillnader.