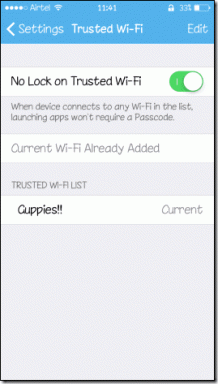Hur rensar man utskriftskö i Windows 10?
Miscellanea / / November 28, 2021
Är du i stort behov av att skriva ut ett dokument men kan inte göra det på grund av ett fast utskriftsjobb i Windows 10? Här är några sätt att rensa utskriftskön i Windows 10 enkelt.
Skrivare kan verka lätta att använda men kan ibland vara väldigt tunna. Hantera utskriftskö när du akut vill använda en skrivare kan vara ganska frustrerande. Utskriftskön hindrar inte bara det aktuella dokumentet utan alla framtida dokument från att skrivas ut. Problemet är inte heller svårt att upptäcka. Om meddelandet "Utskrift" kvarstår på obestämd tid trots att papperet inte har fastnat och bläcket är rätt, så finns det verkligen ett problem med utskriftskön. Det finns vissa sätt som kan användas till rensa utskriftskön i Windows 10.

Innehåll
- Varför fastnar ett utskriftsjobb i Windows 10?
- Hur rensar man utskriftskö i Windows 10?
- Metod 1: Rensa och starta om Print Spooler manuellt
- Metod 2: Rensa utskriftskön med hjälp av en batchfil för Print Spooler
- Metod 3: Rensa utskriftskö med kommandotolken
- Metod 4: Använd hanteringskonsolen
Varför fastnar ett utskriftsjobb i Windows 10?
Svaret ligger i det faktum att utskriftsdokumentet inte skickas direkt för utskrift. Dokumentet tas emot först på spooler, det vill säga ett program som används för att hantera och köa utskriftsjobben. Denna spooler är särskilt användbar när du ändrar ordningen på utskriftsjobben eller tar bort dem helt. Ett fast utskriftsjobb förhindrar att dokumenten i kön skrivs ut, vilket påverkar alla dokument längre ner i kön.
Ofta kan du lösa felet genom att ta bort utskriftsjobbet från kön. Till ta bort ett utskriftsjobb som har fastnat i Windows 10, gå till 'Skrivare' i inställningen och klicka på 'Öppna kö.’ Avbryt utskriftsjobbet som orsakar problem och du är klar. Om du inte kan ta bort ett visst utskriftsjobb kan du försöka ta bort hela utskriftskön. Om detta inte heller fungerar, försök sedan starta om alla dina enheter. Koppla ur alla dina anslutningar och anslut dem för att starta om enheten helt. Detta är det första tillvägagångssättet du bör ha för ett utskriftsjobb som har fastnat. Om dessa traditionella metoder inte fungerar, är här några andra detaljerade metoder för att rensa a utskriftsjobb i Windows 10.
Hur rensar man utskriftskö i Windows 10?
Det finns några metoder som kan användas för att rensa ett utskriftsjobb i Windows 10. Rensa och starta om Print Spooler är en av de bästa metoderna att använda för att fixa utskriftsjobbet som har fastnat. Det tar inte bort dina dokument utan skapar en illusion av att dokumenten skickas för första gången till skrivaren. Processen görs genom att stoppa Utskriftshanterare tills du rensar hela den tillfälliga cachen som används av spoolern och sedan startar den igen. Detta kan åstadkommas genom att använda en manuell metod eller genom att göra en batchfil.
Metod 1: Rensa och starta om Print Spooler manuellt
1. Skriv 'Tjänster.’ i Windows sökfält och öppna 'Tjänster' app.

2. Hitta 'Utskriftshanterare’ i menyn och dubbelklicka att öppna Egenskaper.

3. Klicka på 'Sluta’ på fliken Egenskaper och minimera fönstret för att använda det igen senare.

4. Öppen 'Utforskaren’ och gå till nedanstående adressplats:
C:\Windows\System 32\spool\PRINTERS

5. Du kan bli tillfrågad om tillstånd för att komma åt platsen. Klicka på 'Fortsätta' att gå vidare.
6. När du väl når destinationen, välj alla filer och tryck Radera på ditt tangentbord.
7. Gå nu tillbaka till Spooleregenskaper fönster och klicka på 'Start.’

8. Klicka på 'Ok' och stäng 'Tjänster' app.
9. Detta kommer att starta om spoolern och alla dokument skickas till skrivaren för utskrift.
Metod 2: Rensa utskriftskön med hjälp av en batchfil för Print Spooler
Att skapa en batchfil är ett gångbart alternativ om dina utskriftsjobb ofta fastnar. Att använda Services-appen då och då kan vara ett krångel som kan lösas med en batchfil.
1. Öppna en textredigerare som Anteckningsblock på din dator.
2. Klistra in kommandona nedan som separata rader.
NätstoppsspoolerDel/Q/F/S “%windir%\System32\spool\PRINTERS\*.*”Nätstartsspooler

3. Klicka på 'Fil' och välj 'Spara som.’ Namnge filen med filtillägget.fladdermus' i slutet och välj 'Alla filer (*.*)' i 'Spara som typ’-menyn. Klicka på Spara, och du är bra att gå.

4. Dubbelklicka bara på batchfilen så är arbetet klart. Du kan placera den på den mest tillgängliga platsen på skrivbordet för enkel åtkomst.
Läs också:Hur du får din skrivare online igen i Windows 10
Metod 3: Rensa utskriftskö med kommandotolken
Du kan ta bort ett utskriftsjobb som har fastnat i Windows 10 genom att också använda kommandotolken. Användning av metoden stoppar och startar utskriftsspoolern igen.
1. Skriv 'cmd’ i sökfältet. Högerklicka på 'Kommandotolken’-appen och välj Kör som administratör alternativ.

2. Skriv kommandot ’net stop spooler’, vilket kommer att stoppa spoolern.

3. Skriv följande kommando igen och tryck Stiga på:
Del %systemroot%\system32\spool\printers\*/Q
4. Detta kommer att göra samma uppgift som metoderna ovan.
5. Starta spoolern igen genom att skriva kommandot 'nätstartsspooler’ och tryck stiga på.
Metod 4: Använd hanteringskonsolen
Du kan använda genvägen service.msc i hanteringskonsolen för att rensa utskriftskön i Windows 10. Den här metoden stoppar spoolern och rensar den för att ta bort ett utskriftsjobb som har fastnat:
1. tryck på Windows-tangent + R nyckel tillsammans för att öppna körfönstret.
2. Skriv 'Services.msc’ och slå Stiga på.
Notera:Du kan också komma åt 'Tjänster' fönster via Windows Management. Högerklicka på Windows-ikonen och välj Datorhantering. Välj Tjänster och applikation och dubbelklicka sedan på Tjänster.

3. Högerklicka på i fönstret Tjänster Utskriftshanterare och välj Egenskaper.

4. Klicka på 'Sluta’-knappen för att stoppa Print Spooler-tjänsten.

5. Minimera fönstret och öppna filutforskaren. Skriv adressen 'C:\ Windows\ System32\ Spool\ Printers' eller navigera till adressen manuellt.
6. Välj alla filer i mappen och ta bort dem. Det var filerna som fanns i utskriftskön vid instansen.
7. Gå tillbaka till Tjänster-fönstret och klicka påStart' knapp.

Rekommenderad:
- Åtgärda vanliga skrivarproblem i Windows 10
- Fix Printer Driver är inte tillgänglig på Windows 10
- Hur man låser eller låser upp celler i Excel?
- Hur man fixar Whatsapp-bilder som inte visas i galleriet
Vi hoppas att guiden ovan var till hjälp och att du lyckades rensa utskriftskön i Windows 10. Om du fortfarande har fastnat kan det finnas kompatibilitetsproblem med skrivaren och de data som ska skrivas ut. Föråldrade skrivardrivrutiner kan också vara ett problem. Du kan också köra Windows skrivarfelsökare för att identifiera rätt problem. Det hjälper dig att åtgärda felen i utskriftsjobben. Följ metoderna ovan för att ta bort ett utskriftsjobb som har fastnat och rensa utskriftskön i Windows 10, och du borde inte ha några problem.