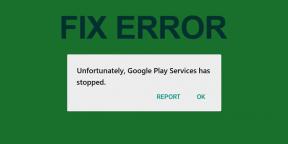En detaljerad guide för att åtgärda AirPods som inte byter till brusreducering
Miscellanea / / November 29, 2021
AirPods Pro har Active Noise Cancellation, och det är det som gör dem bättre än AirPods. Självklart ser AirPods Pro ut som ett bättre alternativ om du använder ANC ofta. Även om du bara vill studera eller njuta av musik/videor under långa flygresor, kan vi förstå hur jobbigt det är när Aktiv brusreducering slutar fungera. För att hjälpa dig att fixa det har vi samlat lösningar i den här guiden.

Innan du försöker återställa brusreduceringsfunktionen, kontrollera att din AirPods Pro är äkta/original. Om du köpte den från en auktoriserad lokal Apple Store eller Apples officiella onlinebutik har du inget att oroa dig för; din AirPods Pro är definitivt autentisk. Om du å andra sidan köpte din från en tredjepartsbutik (icke-Apple), var säker på att du fick en autentisk enhet.
Detta är nödvändigt eftersom från personliga experiment och onlinerecensioner fungerar brusreducering inte med falska eller förfalskade AirPods Pro. Om du är säker på att du har en äkta enhet, fortsätt till avsnittet nedan för att åtgärda problem som hindrar din AirPods Pro från att byta till brusreducering.
Notera: Den här guiden är fokuserad på AirPods Pro eftersom det (för närvarande) är den enda AirPods-generationen/modellen som stöder Active Noise Cancellation.
Även på Guiding Tech
1. Ändra konfigurationen för aktiv brusreducering
Som standard är Active Noise Cancellation designad för att fungera på AirPods Pro när du placerar båda AirPods i öronen. Om du försöker aktivera brusreducering genom att trycka på AirPods Pros kraftsensor eller från Control Center, får du ett felmeddelande som uppmanar dig att ha båda AirPods i öronen för att använda funktion. Det är konstigt, eller hur?

Intressant nog finns det en lösning som låter människor använda brusreducering med bara en AirPod. Detta är särskilt användbart för:
- Människor som har tappat bort/tappat bort en av sina AirPods Pro-enheter.
- Individer med hörselnedsättning eller enkelsidig dövhet (hörselnedsättning på ena örat).
Följ stegen nedan för att konfigurera dina AirPods för att aktivera brusreducering med bara en (aktiv) AirPod.
Notera: Att ändra AirPods Pro Noise Cancellation för att fungera med en AirPod kan endast göras på iOS-enheter (iPhone och iPad).
Steg 1: Starta Inställningar på din iPhone eller iPad och välj Tillgänglighet.

Steg 2: I avsnittet "Fysisk och motorisk" väljer du AirPods.

Steg 3: Slå på "Brusreducering med One AirPod."

Nu, när du trycker och håller kvar Force Sensor på din AirPods Pro, kommer du att kunna aktivera brusreducering.
Om brusreducering inte fungerar på någon eller båda AirPods, även med alternativet "Noise Cancellation with One AirPod" aktiverat, fortsätt till lösningarna nedan.
2. Återaktivera brusreducering
Om du fortfarande kan höra bakgrundsljud trots att brusreducering är aktiverat, försök att stänga av brusreducering, vänta några sekunder och slå på den igen. Tryck och håll kraftsensorn på skaftet på någon av AirPods tills du hör en ljudsignal. Tryck och håll kvar kraftsensorn igen tills du hör en ljudsignal.
Alternativt, följ stegen nedan.
Återaktivera brusreducering på iPhone eller iPad.
Steg 1: Öppna kontrollcentret och tryck länge på AirPods volymikon.

Steg 2: Tryck på ikonen för bruskontroll och välj Av.


Steg 3: Vänta några sekunder och välj Brusreducering.

Återaktivera brusreducering på Mac
Först och främst, anslut AirPods till din Mac. För det andra, se till att volymikonen är fixerad till din Macs menyrad.
Steg 1: Starta Systeminställningar och välj Ljud.

Steg 2: Markera alternativet "Visa volym i menyraden".

Fortsätt nu med att inaktivera och återaktivera brusreducering.
Steg 3: Tryck på volymikonen i menyraden.

Steg 4: Håll muspekaren över dina AirPods och välj Av för att inaktivera brusreducering.

Steg 5: Vänta ett par sekunder och återaktivera brusreducering.
3. Ändra kraftsensorinställningar
Kan du byta till brusreducering från din iPhone, iPad, Apple Watch och andra enheter men inte på själva AirPods Pro? Du bör kontrollera kraftsensorinställningarna.
Som standard bör du kunna växla till brusreducering genom att trycka länge på kraftsensorn på båda AirPods.
Ändra AirPods Force Sensor-inställningar på iPhone och iPad
Steg 1: Starta Inställningar och välj Bluetooth.

Steg 2: Tryck sedan på infoikonen bredvid ditt AirPods-namn.

Steg 3: Se till att Noise Control är det valda alternativet i avsnittet "Tryck och håll ner AirPods".

Om något annat är valt på en eller båda AirPods, tryck på den för att ändra Force Sensor-inställningarna.
Steg 4: Tryck på den AirPod som inte är inställd på Noise Control och välj Noise Control.


Steg 5: Slutligen, se till att brusreducering också är valt i alternativen för bruskontroll.

Ändra AirPods Force Sensor-inställningar på Mac
Anslut AirPods till din Mac och följ stegen nedan.
Steg 1: Öppna Systeminställningar och välj Bluetooth.

Steg 2: Tryck på knappen Alternativ bredvid dina AirPods.

Steg 3: Se till att både "Press & Hold Left AirPod" och "Press & Hold Right AirPod" är inställda på Noise Control. Se dessutom till att brusreducering är markerat för alternativet "Bruskontrollväxlingar".

Steg 4: Tryck på Klar för att spara ändringarna.
4. Rengör AirPods
Nej, behöver inte "tvätta" dina AirPods med vatten eller någon vätska. Allt du behöver är en ren, torr och luddfri mikrofiberduk. Och du behöver inte ens rengöra hela AirPods; endast de inåtvända mikrofonerna på AirPods Pro kräver rengöring. Här är varför.
På AirPods Pro fungerar den utåtvända mikrofonen tillsammans med sin inåtvända motsvarighet för att motverka både oönskat bakgrundsljud och internt ljud med anti-brus, respektive. Apple noterar att brusreducering kanske inte fungerar om smuts, skräp eller öronvax bygger på den inåtvända mikrofonen (se bilden nedan) på AirPods Pro.

Om det finns partiklar eller smuts på mikrofonen, torka av den med en ren, torr och luddfri trasa. Och om det sitter öronproppsvax på den, fukta trasan något med färskt vatten och rensa bort vaxet. Se till att du använder en torr trasa för att rengöra mikrofonen efteråt.
5. Uppdatera enhet
Detta kan tyckas orelaterade, men din enhets operativsystem har viss inverkan på prestandan hos AirPods. För att njuta av aktiv brusreducering rekommenderar Apple starkt att de anslutna enheterna (iPhone, iPad, Mac eller iPod touch) kör den senaste versionen av sina respektive operativsystem.
6. Ansök till AirPods Pro Service Program
Enligt Apple är vissa AirPods Pro-enheter – särskilt de som tillverkats före oktober 2020 – felaktiga och kommer sannolikt att uppleva ljudrelaterade problem: sprakande/statiska ljud, förlust av bas, ineffektiv eller icke-funktionell aktiv brusreducering, etc.

I det syftet lanserade Apple "AirPods Pro Service Program", ett initiativ för att serva eller ersätta drabbade AirPods Pro-enheter utan kostnad. Så om din AirPods Pro fortfarande inte kommer att byta till brusreducering trots att du provat alla felsökningslösningar som nämns ovan, bör du göra något av dessa tre (3) drag:
- Besök en Apple Retail Store nära dig.
- Hitta och boka tid med en behörig Apples tjänsteleverantör.
- Kontakt Apple Support.
Om din AirPods Pro diagnostiseras och visar sig vara en av de berörda enheterna, kommer den felaktiga AirPod (vänster, höger eller båda) att repareras eller ersättas.
Notera: AirPods Pro-laddningsfodralet är inte kvalificerat för service eller ersättning enligt serviceprogrammet.
Även på Guiding Tech
Ingen bullerzon
Vi är övertygade om att minst en av dessa felsökningsmetoder bör återställa brusreducering till din AirPods Pro. Om problemet kvarstår har du troligen en förfalskad eller skadad enhet. Meddela oss om du behöver mer hjälp.
Nästa upp: Om AirPods är anslutna till dina enheter (Android, iOS, Mac eller PC) men det inte finns något ljud eller ljud från högtalarna, se lösningarna i guiden som länkas nedan för att få problemet åtgärdat.