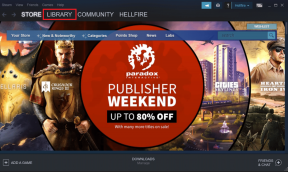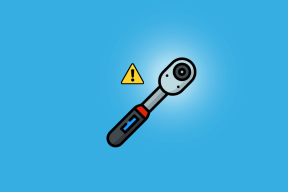Topp 6 sätt att åtgärda problem med att iPhone inte skickar bilder
Miscellanea / / November 29, 2021
Har du försökt skicka din dotters skolleksbilder till din mormor via iMessage, men din iPhone regnar på din parad? Eller kanske du har skickat en bild på din nya katt till din rumskamrat via ett mobilnät (via MMS), men den går inte igenom? Oroa dig inte eller bli inte arg just nu, för vi har listat ut de sex (6) bästa sätten att få problemet åtgärdat i styckena nedan.

Om din iPhone inte skickar bilder kan det bero på dålig nätverksanslutning på din sida eller okända problem hos mottagaren. Problemet kan också bero på din nätverksoperatör. Oavsett vad som gör att din iPhone inte skickar bilder via iMessage eller MMS, bör felsökningsalternativen nedan fixa det.
1. Skicka till en annan kontakt
Att skicka bilden till en annan kontakt är ett effektivt sätt att begränsa källan till problemet. Om en bild inte går till en viss kontakt, försök att skicka den till en annan person. Om bilden går igenom är inget fel på din iPhone eller nätverksanslutning. Kanske är personen du har skickat bilden/bilderna till utan framgång inte på iMessage, eller så är kontakttelefonnumret felaktigt. Det är också möjligt att numret har avaktiverats eller inte längre använder iMessage.
Om du skickade bilden till en annan kontakt och den inte levereras också, är problemet troligen från din sida. Fortsätt till andra felsökningskontroller nedan för troliga lösningar.
2. Kontrollera Internetanslutning

Om din iPhone inte kan skicka bilder till en annan person på iMessage är det första du vill kontrollera din nätverksanslutning. Om du använder mobildata, kontrollera att du inte har förbrukat ditt nuvarande internetabonnemang eller prenumeration. Om du å andra sidan använder en Wi-Fi-anslutning bör du kontrollera att routern är aktiv och överför data korrekt.
Så du bör kontrollera om nätverksanslutningen är aktiv. Ett bra sätt att gå tillväga är att öppna en webbsida på Safari eller din föredragna webbläsare. Om du kan surfa på internet i webbläsaren eller använda några andra appar som också kräver internetuppkoppling för att fungera, så är allt bra med din internetuppkoppling. Annars bör du checka ut vår guide som föreslår sätt att fixa problem med internetanslutning på iPhone.
3. Är iMessage aktiverat
Om ditt nätverk fungerar perfekt, men din iPhone fortfarande inte skickar bilder via iMessage, bör du bekräfta att iMessage är aktiverat på din enhet. Om funktionen är aktiverad kan du inaktivera den i ett par minuter och återaktivera den. Det borde hjälpa till att åtgärda det problem som hindrar instant messenger från att skicka bilder. Så här kontrollerar du om iMessage är aktiverat på din enhet.
Steg 1: Starta menyn för iPhone-inställningar.
Steg 2: Bläddra till botten och välj Meddelanden.

Om iMessage är inaktiverat, slå på det för att aktivera det.

Om den är aktiverad, stäng av den och slå på den igen. Försök nu skicka bilden till mottagaren och kolla om den går igenom. Om det inte gör det, gå vidare till nästa felsökningsalternativ.
4. Markera (Aktivera) MMS
Det finns två sätt att skicka bilder till en kontakt på iPhone via meddelandeappen. Den första är via iMessage och den andra är via MMS. Bilder kan skickas via iMessage till andra iMessage-användare som använder internetanslutning. Om din kontakt inte finns på iMessage, skulle bilder skickas via MMS —en form av vanligt textmeddelande som innehåller multimediainnehåll — över ett mobilnät.

Om kontakten du skickar bilder till inte finns på iMessage och MMS är inaktiverat på din enhet, skulle bilder inte skickas/levereras, men vanliga SMS-meddelanden skulle gå igenom. Närhelst din iPhone inte skickar bilder via appen Meddelanden, kontrollera att MMS är aktiverat. Så här går du tillväga.
Steg 1: Starta appen iPhone Settings.
Steg 2: Rulla till botten och tryck på Meddelanden.

Steg 3: Leta upp och aktivera alternativet MMS-meddelanden.
Om du inte kan hitta det här alternativet i enhetens Inställningar-meny (som visas i bilden nedan), betyder det att din nätverksoperatör för det mesta inte stöder MMS.

Alternativt kan du aktivera alternativet 'Skicka som SMS' och kontrollera om din iPhone nu kan skicka bilder till kontakten. Om inget förändras bör du kontakta din nätleverantör.
5. Återställ nätverksinställningar

Om din iPhones nätverkskonfiguration inte är korrekt inställd kanske den inte kan skicka bilder. Om du inte vill bråka med konfigurationerna vet du ingenting om och orsakar ännu värre anslutningsproblem, ett enkelt (och stressfritt) sätt att fixa nätverksproblem på din enhet är att återställa dess nätverk inställningar. Så här gör du på iPhone.
Steg 1: Starta menyn för iPhone-inställningar.
Steg 2: Välj Allmänt.

Steg 3: Bläddra till botten och välj Återställ.

Steg 4: Tryck på alternativet "Återställ nätverksinställningar".

Steg 5: Ange telefonens lösenord för att starta nätverksåterställningen.

När nätverksåterställningen är klar, försök skicka bilden/bilderna för att kontrollera om den går igenom. Om det inte gör det, prova nästa alternativ nedan.
6. Starta om din iPhone
Så enkelt och otroligt som det här ser ut (och låter) så fungerar det. Min vän var i ett liknande scenario där hans iPhone inte skickade bilder via iMessage och MMS. Gissa hur problemet löstes - genom att helt enkelt starta om sin iPhone. Du borde prova det också. För att starta om din iPhone, tryck och håll ner sido-/låsknappen och någon av volymknappen. Fortsätt sedan för att flytta knappen 'skjut till strömavstängning' åt höger.

Efter framgångsrik omstart bör din enhet nu kunna skicka bilder via iMessage och MMS utan problem.
Dela ditt galleri
Alla metoderna ovan kommer att fixa att iPhone inte skickar bilder på några iPhone-modeller. Dessa lösningar gäller även för iPads. Nu när du vet hur du åtgärdar allt som gör att din iPhone inte skickar bilder, dela den där skolleksbilden med din mormor och bilden med din husdjurskatt med din rumskamrat.
Nästa upp: Tar inte borttagna foton bort från albumet Nyligen raderade på din iPhone och iPad? Ta reda på sju (7) sätt att permanent radera mappen Nyligen borttagen för att frigöra lagringsutrymme i artikeln som länkas nedan.