Hur man avslutar uppgiften i Windows 10
Miscellanea / / November 28, 2021
Det kan finnas många program som körs i bakgrunden. Detta kommer att öka CPU- och minnesanvändningen, vilket påverkar systemets prestanda. I sådana fall kan du stänga ett program eller vilken applikation som helst med hjälp av Aktivitetshanteraren. Men om du möter ett felmeddelande från Task Manager som inte svarar, måste du leta efter svaren för hur du tvingar stänga ett program utan Task Manager. Vi tar med en perfekt guide som hjälper dig att lära dig hur du avslutar uppgiften i Windows 10 med och utan Task Manager. Så läs nedan!
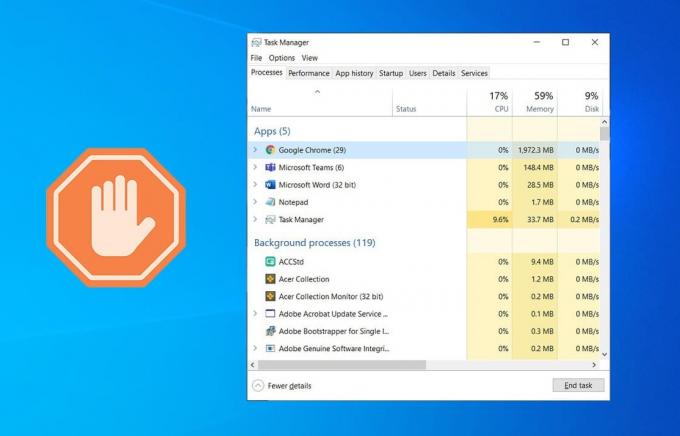
Innehåll
- Avsluta uppgift i Windows 10 med eller utan Task Manager
- Metod 1: Använda Task Manager
- Metod 2: Använda kortkommandon
- Metod 3: Använd kommandotolken
- Metod 4: Använd Process Explorer
- Metod 5: Använd AutoHotkey
- Metod 6: Använd genväg för slutuppgift
- Metod 7: Använda applikationer från tredje part.
Avsluta uppgift i Windows 10 med eller utan Task Manager
Metod 1: Använda Task Manager
Så här avslutar du uppgiften i Windows 10 med Task Manager:
1. Tryck Ctrl + Shift + Esc-tangenter tillsammans för att öppna Aktivitetshanteraren.
2. I den Processer fliken, sök och välj onödigt uppgifter som körs i bakgrunden t.ex. Discord, Steam på Skype.
Notera: Välj hellre ett program eller program från tredje part och undvik att välja Windows och Microsofts tjänster.

3. Slutligen, klicka på Avsluta uppgift och starta om datorn.
Nu har du optimerat ditt system genom att stänga alla bakgrundsapplikationer och program.
När Aktivitetshanteraren inte svarar eller öppnas på din Windows-dator, måste du tvinga stänga programmet, som diskuteras i efterföljande avsnitt.
Läs också:Döda resursintensiva processer med Windows Task Manager (GUIDE)
Metod 2: Använda kortkommandon
Detta är den enklaste och snabbaste metoden att stänga av ett program utan Task Manager. Följ de givna stegen för att tvinga att avsluta program som inte svarar med kortkommandon:
1. Tryck och håll ned Alt + F4-tangenter tillsammans.
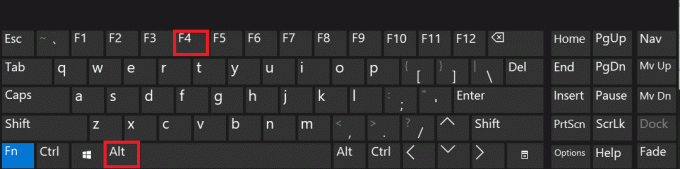
2. De kraschar/fryser applikationen eller programmet Kommer att vara stängd.
Metod 3: Använd kommandotolken
Du kan också använda Taskkill-kommandona i kommandotolken för att göra detsamma. Så här tvingar du stänga ett program utan Task Manager:
1. Lansera Kommandotolken genom att skriva cmd i sökmenyn.
2. Klicka på Kör som administratör från den högra rutan, som visas.

3. Typ uppgiftslista och slå Stiga på. En lista över applikationer och program som körs kommer att visas på skärmen.
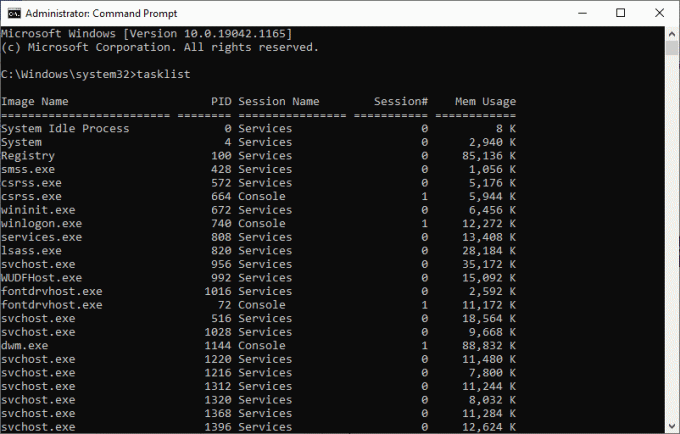
4A. Stäng ett enda program: genom att använda namn eller process-ID, som följer:
Notera: Som ett exempel kommer vi att stänga en Word-dokument medPID = 5560.
Taskkill /WINWORD.exe /F Eller, Taskkill /5560 /F
4B. Stäng flera program: genom att lista alla PID-nummer med lämpliga utrymmen, enligt nedanstående.
Taskkill /PID 1312 1368 1396 /F
5. Tryck Stiga på och vänta på program eller applikation för nära.
6. När du är klar, starta om din dator.
Läs också:Fixa 100 % diskanvändning i Aktivitetshanteraren i Windows 10
Metod 4: Använd Process Explorer
Det bästa alternativet till Task Manager är Process Explorer. Det är ett Microsoft-verktyg från första part där du kan lära dig och implementera hur du tvingar stänga ett program utan Task Manager med ett enda klick.
1. Navigera till Microsofts officiella webbplats och klicka på Ladda ner Process Explorer, som visat.
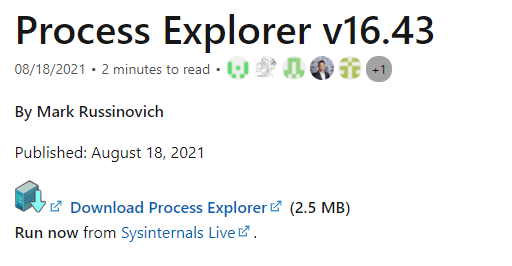
2. Gå till Mina nedladdningar och extrahera nedladdade ZIP-filen till ditt skrivbord.
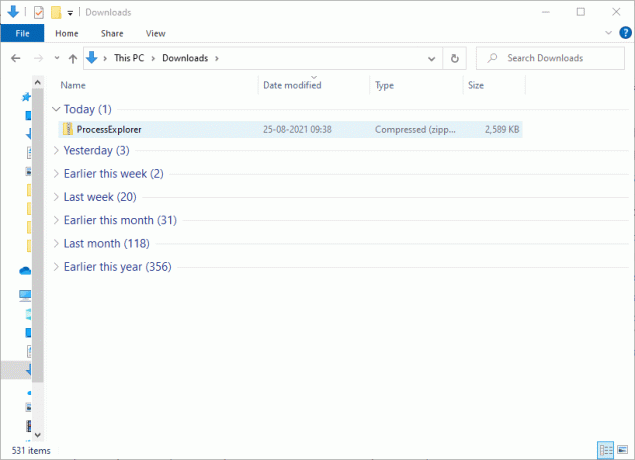
3. Högerklicka på Process Explorer och klicka på Kör som administratör.
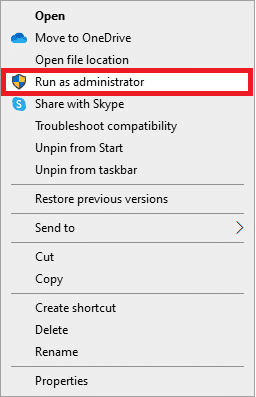
4. När du öppnar Process Explorer kommer listan över program och applikationer som inte svarar att visas på skärmen. Högerklicka på något program som inte svarar och välj Kill Process alternativ, som visas nedan.
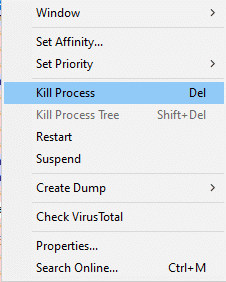
Metod 5: Använd AutoHotkey
Denna metod kommer att lära dig hur du tvingar stänga ett program utan Task Manager. Allt du behöver göra är att ladda ner AutoHotkey för att skapa ett grundläggande AutoHotkey-skript för att stänga av alla program. Så här avslutar du uppgiften i Windows 10 med det här verktyget:
1. Ladda ner AutoHotkeyoch utveckla ett manus med följande rad:
#!F:: WinKill, A
2. Överför nu skriptfil till din Startmapp.
3. Hitta Startmapp genom att skriva skal: uppstart i adressfältet för Utforskaren, som illustreras nedan. Efter att ha gjort det kommer skriptfilen att köras varje gång du loggar in på din dator.
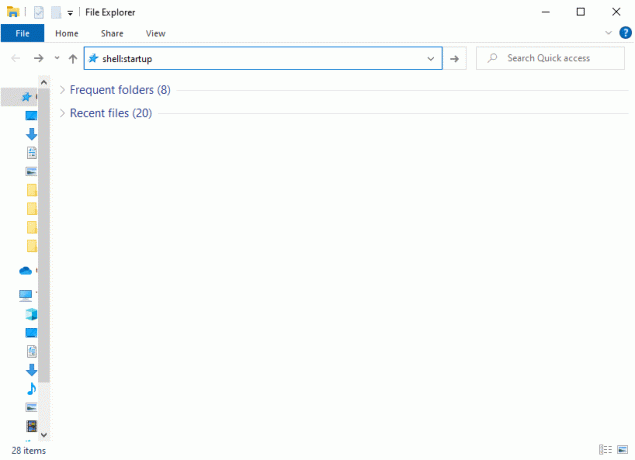
4. Slutligen, tryck Windows + Alt + Q-tangenter tillsammans, om och när du vill döda program som inte svarar.
Ytterligare info: Windows Startup-mapp är den mapp i ditt system vars innehåll körs automatiskt varje gång du loggar in på din dator. Det finns två startmappar i ditt system.
- Personlig startmapp: Det ligger i C:\Users\USERNAME\AppData\Roaming\Microsoft\Windows\Startmeny\Program\ Startup
- Användarmapp: Det ligger i C:\ProgramData\Microsoft\Windows\Startmeny\Programs\StartUp och för varje användare som loggar in på datorn.
Läs också:Fix Det går inte att ändra processprioritet i Aktivitetshanteraren
Metod 6: Använd genväg för slutuppgift
Om du inte vill avsluta uppgiften i Windows 10 med kommandotolken eller Process Explorer, kan du använda genvägen för slutuppgiften istället. Det låter dig tvinga avsluta programmet i tre enkla steg.
Steg I: Skapa genväg för slutuppgift
1. Högerklicka på tomt område på Skrivbord skärm.
2. Klicka på Nytt > Genväg som avbildas nedan.

3. Klistra nu in det givna kommandot i Ange platsen för objektet fältet och klicka på Nästa.
taskkill /f /fi "status eq svarar inte"
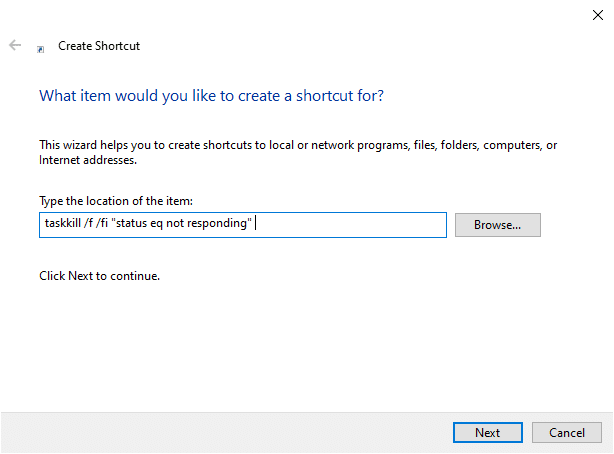
4. Skriv sedan a namn för denna genväg och klicka Avsluta.
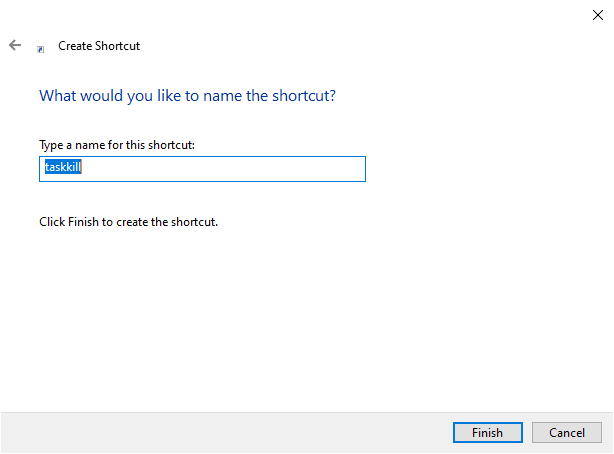
Nu kommer genvägen att visas på skrivbordsskärmen.
Steg II: Byt namn på genväg för slutuppgift
Steg 5 till 9 är valfria. Om du vill ändra displayikonen kan du fortsätta. Annars har du slutfört stegen för att skapa en slutuppgiftsgenväg i ditt system. Gå till steg 10.
5. Högerklicka på Taskkill Genväg och klicka på Egenskaper.
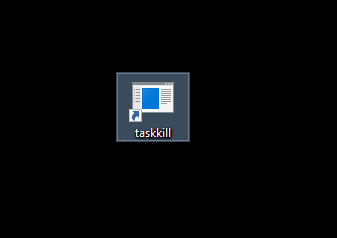
6. Byt till Genväg fliken och klicka på Byta ikon…, som avbildas nedan.
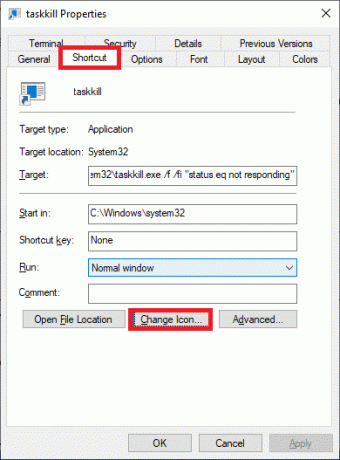
7. Klicka nu på OK i bekräftelseprompten.
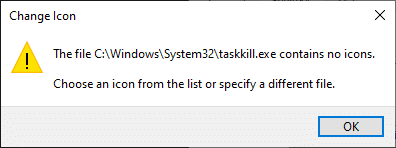
8. Välj en ikon från listan och klicka på OK.
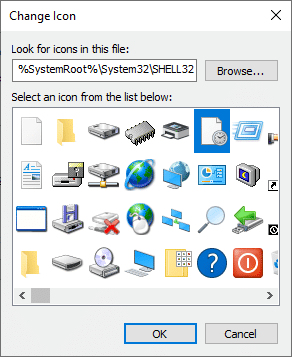
9. Klicka nu på Använd > OK för att använda önskad ikon på genvägen.
Steg III: Använd genväg för slutuppgift
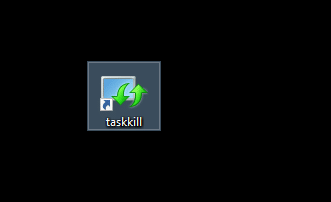
10. Dubbelklicka på taskkillgenväg för att avsluta uppgifter i Windows 10.
Metod 7: Använda applikationer från tredje part
Om ingen av metoderna i den här artikeln har hjälpt dig kan du gå till tredjepartsprogram för att tvinga stänga ett program. Här, SuperF4 är ett bättre alternativ eftersom du kan njuta av applikationen med dess förmåga att tvinga fram ett program efter ett visst tidsintervall.
Proffstips: Om ingenting fungerar, då kan du stänga av din dator genom att trycka länge på Kraftknapp. Detta rekommenderas dock inte eftersom du kan förlora osparat arbete i ditt system.
Rekommenderad
- Åtgärda DISM Error 87 i Windows 10
- Fixa Windows 10-uppdatering som fastnat eller frusen
- Hur man berättar om ditt grafikkort håller på att dö
- Fix Command Prompt visas och försvinner sedan i Windows 10
Vi hoppas att den här guiden var till hjälp och att du kunde avsluta uppgiften i Windows 10 med eller utan Task Manager. Låt oss veta vilken metod som fungerade bäst för dig. Om du har några frågor/förslag angående den här artikeln får du gärna släppa dem i kommentarsfältet.



