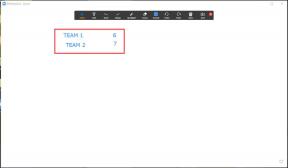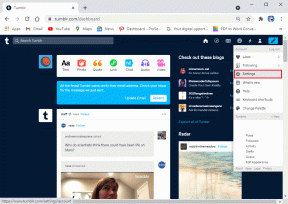Hur man inaktiverar helskärmsoptimering i Windows 10
Miscellanea / / November 29, 2021
Älskar du att spela spel på din Windows 10? Hatar du upplever en fördröjning i spelet precis när du är på väg att döda? Några av mina vänner har klagat på hur det nya kantlösa visningsläget, som är aktiverat som standard i Windows 10, orsakar fördröjningarna.

Det nya kantlösa visningsläget designades av Microsoft för att göra det möjligt för användare att snabbt byta flikar, förbättra prestanda och använd Focus Assist enkelt, samtidigt som de spelar sina favoritspel. Det ersätter det gamla fullskärmsexklusiva läget.
Istället för att öka spelprestanda, inducerar det FPS-lags för många användare. Ironi? En inställning som heter Helskärmsoptimeringar styr detta nya läge. När det är aktiverat kommer du att märka att dina spel öppnas i en hybridvy där de körs i ett kantlöst helskärmsläge. Och det är inte bara begränsat till spel, jag upplevde det med ett antal Windows-appar.
Låt oss se hur du kan inaktivera det.
1. Inaktivera helskärmsoptimering App-Wise
Den här metoden är mer lämplig för att inaktivera helskärmsoptimering för ett visst spel. Jag skulle rekommendera det till Windows 10-användare som upplever fördröjningar när de spelar FPS-spel som CS: GO och PUBG. Beroende på din dators fabrikat och modell samt spelinställningarna, kan det ge dig en felfri upplevelse om du inaktiverar det nämnda alternativet.
Starta filutforskaren genom att klicka på Den här datorn på skrivbordet eller tryck på kortkommandot CTRL+E. Du kan nu hitta mappen där spelet är installerat. Som standard finns den alltid i C-enheten, men du kan ha valt en annan mapp under installationen. Leta efter spelets .EXE-fil som startar det.

Jag gör detta för Tencents PUBG eftersom det släpar och inte öppnas korrekt för mig. Högerklicka på startfilen och välj Egenskaper. Alternativt kan du använda kortkommandot ALT+ENTER för att visa filens egenskaper. Klicka på fliken Kompatibilitet och klicka på kryssrutan Inaktivera helskärmsoptimeringar. Klicka på Apply och OK när du är klar.

Om du kör Windows 10 med mer än ett användarkonto och vill ändra helskärm optimeringsinställningar för alla användare, klicka sedan på Ändra inställningar för alla under fliken Kompatibilitet användare först.

Välj nu alternativet Inaktivera helskärmsoptimeringar och spara alla inställningar.

Du kan göra detta för alla spel som släpar efter och orsakar problem i helskärmsläget. Observera att fördröjningen är mer påtaglig och rapporteras ofta för appar som inte laddas ner och installeras från den officiella Windows 10-butiken. Öppna nu spelet och kontrollera om du fortfarande har fördröjningar och om fönstret öppnas i ett exklusivt helskärmsläge eller inte.
2. Registerredigerare för alla appar
Att ändra individuella helskärmsoptimeringsinställningar för varje spel kan vara tidskrävande och besvärligt. Om du vill göra det för alla spel som är installerade på ditt system, är Registereditorn ditt bästa alternativ.
Tryck på Windows-knappen på ditt tangentbord och sök efter regedit. Klicka på alternativet Registerredigerare för att starta appen.

Du måste leta efter GameConfigStore-sträng som du enkelt kan hitta genom att borra ner följande mappstruktur.
Dator\HKEY_CURRENT_USER\System\GameConfigStore.
Väl där letar du efter en DWORD-post med namnet GameDVR_FSEBehaviorMode.

Här är standardvärdet "0", vilket betyder att helskärmsoptimering är aktiverad. För att inaktivera det måste du högerklicka på posten och klicka på Ändra.

I popup-fönstret ändrar du värdedata från '0' till '2' och klickar på OK när du är klar. Det bör gälla för dina helskärmsoptimeringsinställningar i hela systemet, så du behöver inte göra det manuellt för varje spel.

3. Inaktivera Game bar och Captures
Här är ett bonustips för spelare som är trötta på det ständiga stamningen när de spelar Overwatch eller andra högpresterande spel. Starta Windows-inställningar genom att trycka på genvägen Windows+I eller genom att använda sökfältet. Klicka på Gaming här.

Under spelfältet måste du stänga av alternativet Spela in spelklipp, skärmdumpar och sändning med hjälp av spelfältet.

Medan du håller på bör du också inaktivera bakgrundsinspelning om du inte vill spela in och dela dina spelkunskaper med andra. Du bör endast aktivera det när du behöver spela in videor eller ta skärmdumpar. Varför slösa bort värdefulla resurser på funktioner som vi inte behöver eller vill ha?
Klicka på Captures och under Bakgrundsinspelning, avmarkera alternativet "Spela in i bakgrunden medan jag spelar ett spel" om det inte redan är avstängt.

Låt spelen börja
Fastän Microsoft erkände felen och gjorde några ändringar i spelinställningarna i Oktober uppdatering, vissa användare står fortfarande inför det här problemet. Att inaktivera dessa inställningar är också en bra idé om du kör spel på en maskin med låga specifikationer.
Att aktivera inställningen kan fungera för de program som är tillgängliga via Windows Store. Men många använder de som de laddar ner från någon annanstans. Och genom att genomdriva helskärmsoptimeringen kommer bara dessa program att fungera konstigt. Så det är helt upp till dig - om du vill aktivera inställningen för varje app eller lämna den inaktiverad.
Nästa upp: Tar spel mycket plats på din Windows 10? Här är en guide om hur du sparar värdefullt utrymme när du installerar nya spel.