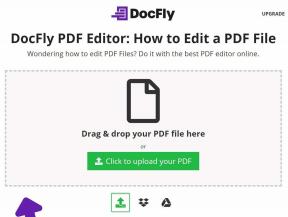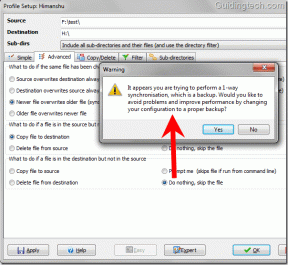Så här hittar du din Windows 10-produktnyckel
Miscellanea / / November 28, 2021
Operativsystemet Windows har tagit persondatorns funktionalitet till en helt annan nivå. Det Microsoft-baserade operativsystemet är det mest bekväma, användarvänliga och effektiva operativsystemet på marknaden. Men för att installera Windows på din PC måste du ha en produktnyckel, en kod på 25 tecken som är unik för varje Windows-system. Om du kämpar för att hitta produktnyckeln för din enhet slutar din sökning här. Läs vidare för att upptäcka hur du kan hitta din Windows 10-produktnyckel.
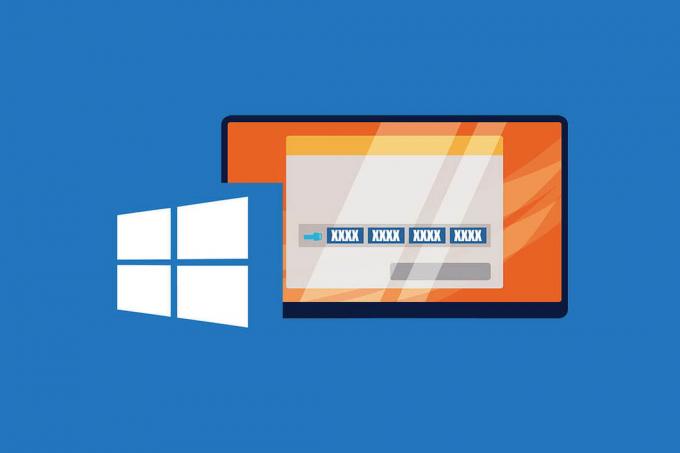
Innehåll
- Så här hittar du din Windows 10-produktnyckel
- Varför behöver jag hitta min Windows 10-produktnyckel?
- Metod 1: Använd PowerShell-kommandofönstret för att hitta din nyckel
- Metod 2: Använd ProduKey-appen för att hämta produktnyckeln
- Metod 3: Öppna Windows-registret med en VBS-fil
- Metod 4: Kontrollera Windows 10-produktlådan och andra relaterade dokument
- Ytterligare tips
Så här hittar du din Windows 10-produktnyckel
Varför behöver jag hitta min Windows 10-produktnyckel?
Produktnyckeln för din Windows 10-enhet är det som gör ditt operativsystem autentiskt. Det är orsaken till att Windows fungerar smidigt och hjälper dig att få en garanti på ditt system. Produktnyckeln kan vara nödvändig när du installerar om Windows, eftersom endast en autentisk kod kommer att få operativsystemet att fungera korrekt. Dessutom är det alltid ett plus att känna till din produktnyckel. Du vet aldrig när din enhet slutar fungera och produktnyckeln krävs för att den ska fungera igen.
Metod 1: Använd PowerShell-kommandofönstret för att hitta din nyckel
Microsoft har sett till att produktnyckel är inget du kan råka snubbla på. Den utgör hela identiteten för din enhet och är säkert inbäddad i systemet. Men med hjälp av PowerShell-kommandofönstret kan du hämta produktnyckeln och notera den för framtida referens.
1. Huvudet ner till sökfältet bredvid Start meny på din Windows-enhet.

2. Sök efter PowerShell och öppna Windows PowerShell-applikationerna.

3. Alternativt, på skrivbordet, håll ned shift-tangenten och tryck på högerklicksknappen på din mus. Från alternativen, klicka på Öppna PowerShell-fönstret här för att komma åt kommandofönstret.
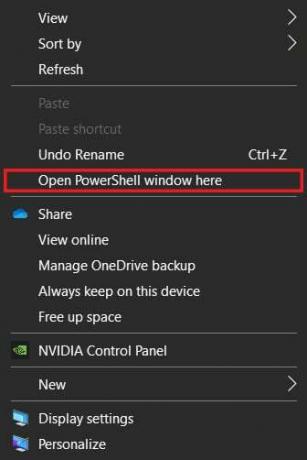
4. I kommandofönstret, typ i följande kod: (Get-WmiObject -fråga 'välj * från SoftwareLicensingService').OA3xOriginalProductKey och klicka sedan på enter för att köra koden.

5. Koden kommer att köras och visar den autentiska produktnyckeln för ditt Windows-operativsystem. Anteckna nyckeln och förvara den säkert.
Metod 2: Använd ProduKey-appen för att hämta produktnyckeln
ProduKey-appen från NirSoft är designad för att avslöja produktnyckeln för varje programvara på din enhet. Programvaran är väldigt enkel att använda och hjälper dig att hitta produktnyckeln utan att testa dina kodningsförmåga. Så här kan du använda ProduKey för att hitta din Windows 10-produktnyckel:
1. Gå till det givna länk och ladda ner ProduKey zip-filen till din PC.
2. Extrahera filerna och kör programmet.
3. De programvaran kommer att visa produktnycklarna kopplat till ditt Windows 10 och ditt Microsoft office.

4. Programvaran ProduKey kan också användas för att hitta produktnyckeln för Windows-program som inte startar upp.
5. Dra ut hårddisken av en död dator eller ta den till en professionell för att göra det åt dig.
6. När hårddisken har tagits bort, plugg den till en fungerande PC och kör programmet ProduKey.
7. Klicka på i det övre vänstra hörnet av programvaran Fil och då klicka på Välj källa.

8. Klicka på Ladda produktnyckeln från extern Windows-katalog' och bläddra sedan igenom din PC för att välja hårddisken du just anslutit.
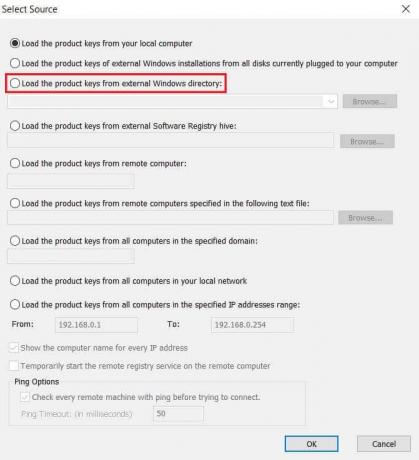
9. Klicka på Ok och produktnyckeln för den döda datorn kommer att hämtas från dess register.
Läs också:Hur man aktiverar Windows 10 utan någon programvara
Metod 3: Öppna Windows-registret med en VBS-fil
Denna metod hjälper dig att specifikt hitta produktnyckeln från Windows-registret och visar det i ett popup-fönster. Att använda Windows-registret är en något avancerad metod eftersom det kräver en enorm mängd kod, men det borde inte vara en anledning till oro eftersom du kan kopiera koden härifrån. Så här kan du komma åt Windows-registret och hitta din produktnyckel:
1. Skapa ett nytt TXT-dokument på din PC och kopiera och klistra in följande kod:
Ställ in WshShell = CreateObject("WScript. Skal") MsgBoxConvertToKey (WshShell. RegRead("HKLM\SOFTWARE\Microsoft\Windows NT\CurrentVersion\DigitalProductId")) Funktion ConvertToKey (Key) Const KeyOffset = 52. i = 28. Tecken = "BCDFGHJKMPQRTVWXY2346789" Do. Cur = 0. x = 14. Do. Cur = Cur * 256. Cur = Tangent (x + KeyOffset) + Cur. Tangent (x + KeyOffset) = (Cur \ 24) Och 255. Cur = Cur Mod 24. x = x -1. Slinga medan x >= 0. i = i -1. KeyOutput = Mid (Chars, Cur + 1, 1) &KeyOutput. Om (((29 - i) Mod 6) = 0) Och (i<> -1) Då. i = i -1. KeyOutput = "-" &KeyOutput. Avsluta om. Slinga medan i>= 0. ConvertToKey = KeyOutput. Avsluta funktion
2. I det övre vänstra hörnet av TXT-dokumentet klicka på Arkiv och klicka sedan på Spara som.
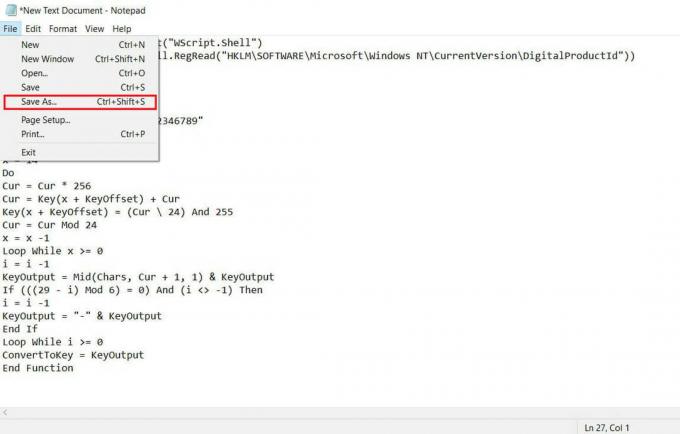
3. Spara filen med följande namn: produkt.vbs
Notera: .VBS-tillägget är mycket viktigt.
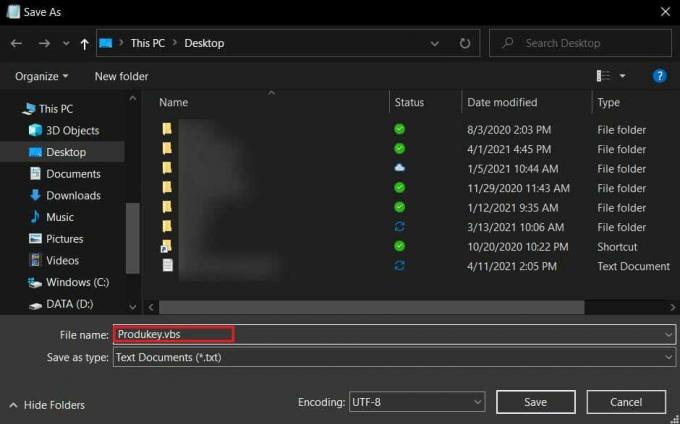
4. När du har sparat, klicka på VBS-fil och din produktnyckel visas i en dialogruta.
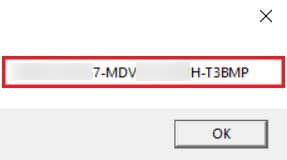
Metod 4: Kontrollera Windows 10-produktlådan och andra relaterade dokument
Om du fysiskt köpte Windows 10-programvaran är chansen stor att produktnyckeln är tryckt på låda som följde med operativsystemet. Gör en grundlig undersökning av lådan för att säkerställa att det inte finns några dolda produktnycklar där borta.
Medan du håller på öppnar du e-postkontot som du använde för att registrera på din Windows. Sök efter eventuella e-postmeddelanden du fått från Microsoft. En av dem kan innehålla produktnyckeln för din Windows 10.
Du kan också prova att söka igenom dokumenten du fick med produkten. Detta inkluderar din faktura, din garanti och andra Windows-relaterade dokument. Microsoft är ofta mycket hemlighetsfull om produktnyckeln och döljer den med de dokument som används för köp.
För äldre versioner av Windows är produktnyckeln ofta tryckt på ett klistermärke under din PC. Vänd runt din bärbara dator och gå igenom alla klistermärken där, om det finns några. Chansen är stor att en av dem kan innehålla din produktnyckel.
Ytterligare tips
1. Kontakta OEM: Datorer som kommer förinstallerade Windows har vanligtvis en Original Equipment Manufacturer (OEM). Om de har lagrat uppgifterna om ditt köp kan den tillverkaren ha din produktnyckel.
2. Ta den till ett certifierat servicecenter: Oavsett vad din dator har gått igenom är det en stor chans att hårddisken som innehåller din produktnyckel fortfarande är säker. Ett certifierat servicecenter kanske kan hjälpa dig att hitta produktnyckeln. Se till att du tar den till ett pålitligt center eftersom vissa butiker kan använda din produktnyckel för sina egna fördelar.
3. Kontakta Microsoft: Om inget av de andra alternativen fungerar blir det enda alternativet att kontakta Microsoft. Om du har en autentisk version av Windows kommer Microsoft att lagra dina uppgifter någonstans. Deras kundtjänst kan använda ditt Microsoft-konto och hjälpa till att hämta produktnyckeln.
Att hitta produktnyckeln på din enhet kan vara en utmanande uppgift för många användare. Kodens dyrbara natur har fått Microsoft att hålla koden mycket hemlig och inte göra den lätt tillgänglig för användaren. Men med stegen som nämns ovan kan du hitta den bevakade nyckeln och hämta ditt Windows OS.
Rekommenderad:
- Hitta produktnyckeln för Windows 10 utan att använda någon programvara
- 3 sätt att ta bort ljud från video i Windows 10
- Hur man tar bort meddelanden på Snapchat
- Så här ändrar du ditt YouTube-kanalnamn
Vi hoppas att den här guiden var till hjälp och att du kunde hitta din Windows 10-produktnyckel. Om du fortfarande har några frågor angående den här artikeln, ställ dem gärna i kommentarsfältet.