Så här fixar du att Google-appen inte fungerar på Android
Miscellanea / / November 28, 2021
Google-appen är en integrerad del av Android och kommer förinstallerad i alla moderna Android-enheter. Om du använder Android 8.0 eller senare måste du vara bekant med denna användbara och kraftfulla Google-app. Dess multidimensionella tjänster inkluderar en sökmotor, en AI-driven personlig assistent, ett nyhetsflöde, uppdateringar, podcasts, etc. De Google-appen samlar in data från din enhet med din tillåtelse. Data som din sökhistorik, röst- och ljudinspelningar, appdata och kontaktinformation. Detta hjälper Google att förse dig med anpassade tjänster. Till exempel Googles flödespanel (panelen längst till vänster på din startskärm) uppdateras med nyhetsartiklar som är relevanta för dig, och assistenten fortsätter att förbättra och förstår din röst och accent bättre, dina sökresultat optimeras så att du hittar det du letar efter snabbare och mer lätt.
Alla dessa tjänster utförs av en app. Det är omöjligt att föreställa sig att använda Android utan det. Med det sagt blir det riktigt frustrerande när Google-appen eller någon av dess tjänster som assistenten eller snabbsökningsfältet slutar fungera. Det är svårt att tro, men till och med Google-appen kan inte fungera ibland på grund av något fel eller fel. Dessa problem skulle med största sannolikhet tas bort i nästa uppdatering, men tills dess finns det ett antal saker som du kan försöka åtgärda problemet. I den här artikeln kommer vi att lista en rad lösningar som kan lösa problemet med att Google-appen inte fungerar.
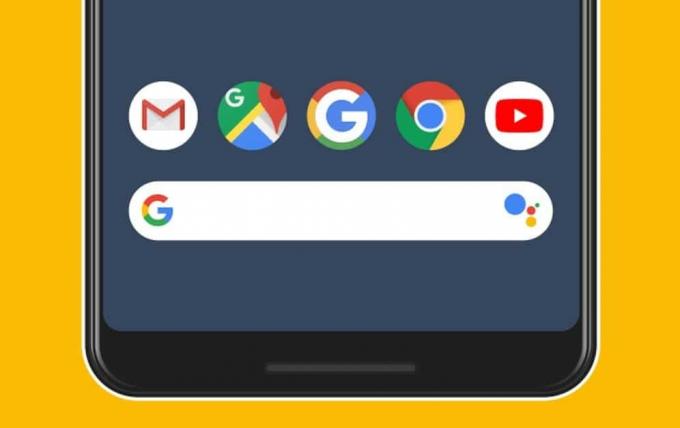
Innehåll
- Åtgärda Google-appen som inte fungerar på Android
- 1. Starta om din enhet
- 2. Rensa cache och data för Google App
- 3. Sök efter uppdateringar
- 4. Avinstallera uppdateringar
- 5. Avsluta betaprogrammet för Google-appen
- 6. Rensa cache och data för Google Play-tjänster
- 7. Kontrollera appens behörigheter
- 8. Logga ut från ditt Google-konto och logga in igen
- 9. Sidladda en äldre version med en APK
- 10. Utför en fabriksåterställning
Åtgärda Google-appen som inte fungerar på Android
1. Starta om din enhet
En enkel men effektiv lösning för alla elektroniska enheter är att stänga av den och sedan slå på den igen. Även om det kanske låter väldigt vagt men starta om din Android-enhet löser ofta många problem, och det är värt det att prova. Om du startar om din telefon kan Android-systemet fixa alla buggar som kan vara ansvarigt för problemet. Håll ned strömbrytaren tills strömmenyn kommer upp och klicka på Alternativ för omstart/omstartn. När telefonen startar om, kontrollera om problemet kvarstår.

2. Rensa cache och data för Google App
Varje app, inklusive Google-appen, lagrar viss data i form av cachefiler. Dessa filer används för att spara olika typer av information och data. Dessa data kan vara i form av bilder, textfiler, kodrader och även andra mediefiler. Typen av data som lagras i dessa filer skiljer sig från app till app. Appar genererar cachefiler för att minska deras laddnings-/starttid. En del grundläggande data sparas så att när den öppnas kan appen visa något snabbt. Men ibland dessa kvarvarande cachefiler skadas och gör att Google-appen inte fungerar. När du upplever problemet med att Google-appen inte fungerar kan du alltid försöka rensa cacheminnet och data för appen. Följ dessa steg för att rensa cacheminnet och datafilerna för Google-appen:
1. Gå till inställningar på din telefon och tryck sedan på Appar alternativ.


2. Välj nu Google-appen från listan över appar.
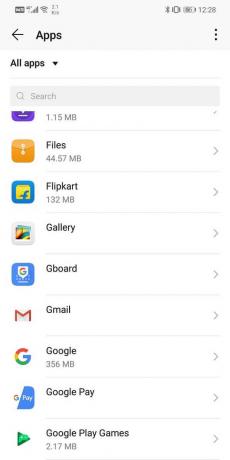
3 Klicka nu på Lagring alternativ.
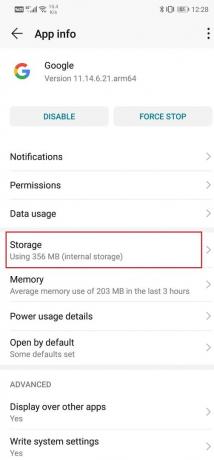
4. Du kommer nu att se alternativen för att rensa data och rensa cache. Klicka på respektive knapp så raderas nämnda filer.
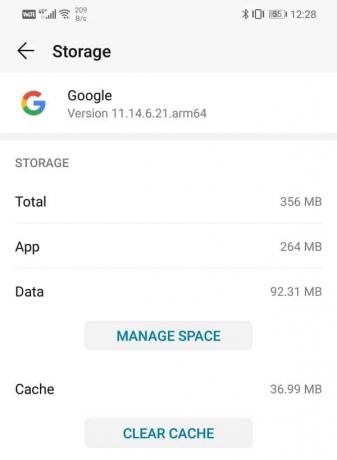
5. Avsluta nu inställningarna och försök använda Google-appen igen och se om problemet kvarstår.
Läs också:Hur man rensar cache på Android-telefon (och varför är det viktigt)
3. Sök efter uppdateringar
Nästa sak du kan göra är att uppdatera din app. Oavsett vilket problem du står inför kan det lösa det genom att uppdatera det från Play Butik. En enkel appuppdatering löser ofta problemet eftersom uppdateringen kan komma med buggfixar för att lösa problemet.
1. Gå till Play Butik.

2. Längst upp till vänster hittar du tre horisontella linjer. Klicka på dem. Klicka sedan på "Mina appar och spel" alternativ.


3. Söka efter Google-appen och kontrollera om det finns några väntande uppdateringar.
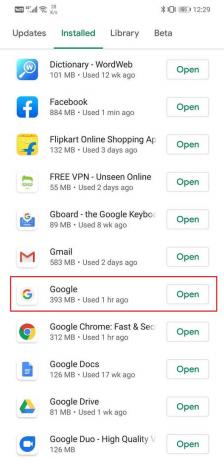
4. Om ja, klicka sedan på uppdatering knapp.
5. När appen har uppdaterats, försök att använda den igen och kontrollera om den fungerar korrekt eller inte.
4. Avinstallera uppdateringar
Om metoden ovan inte fungerar, måste du göra det ta bort appen och installera den igen. Det finns dock en liten komplikation. Hade det varit någon annan app hade du helt enkelt kunnat göra det avinstallerade appen och sedan ominstallerade det senare. Men den Google-appen är en systemapp och du kan inte avinstallera den. Det enda du kan göra är att avinstallera uppdateringar för appen. Detta lämnar kvar den ursprungliga versionen av Google-appen som installerades på din enhet av tillverkaren. Följ stegen nedan för att se hur:
1. Öppna inställningar på din telefon då Välj Appar alternativ.

2. Välj nu Google-appen från listan över appar.
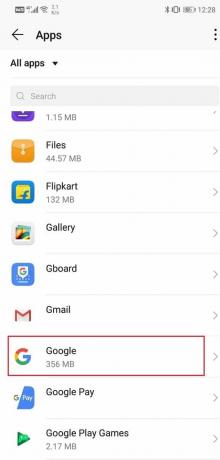
3. Längst upp till höger på skärmen kan du se tre vertikala prickar. Klicka på det.
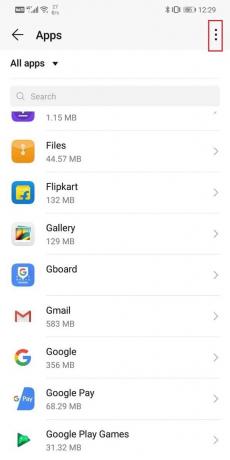
4. Klicka slutligen på avinstallera uppdateringar knapp.

5. Nu kan du behöva starta om enheten efter detta.
6. När enheten startar igen, försök att använda Google-appen igen.
7. Du kan bli ombedd att uppdatera appen till den senaste versionen. Gör det, och det borde lösa Google-appen som inte fungerar på Android-problemet.
5. Avsluta betaprogrammet för Google-appen
Vissa appar i Play Butik låter dig gå med i betaprogram för den appen. Om du registrerar dig för det kommer du att vara bland de första som får någon uppdatering. Detta skulle innebära att du kommer att vara bland de få utvalda som skulle använda den nya versionen innan den blir tillgänglig för allmänheten. Det tillåter appar att samla in feedback och statusrapporter och avgöra om det finns något fel i appen. Även om det är intressant att ta emot tidiga uppdateringar, kan de vara lite instabila. Det är möjligt att felet som du stöter på med Google-appen är ett resultat av en buggy betaversion. Den enkla lösningen på detta problem är att lämna betaprogrammet för Google-appen. Följ stegen nedan för att se hur:
1. Gå till Play Butik.
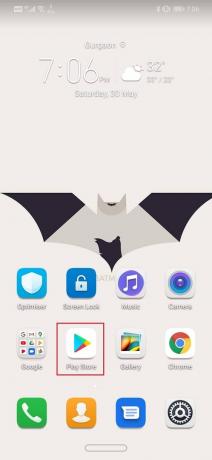
2. Nu, skriv Google i sökfältet och tryck på enter.

3. Efter det, scrolla ner och under "Du är en betatestare" avsnittet, hittar du alternativet Lämna. Tryck på den.
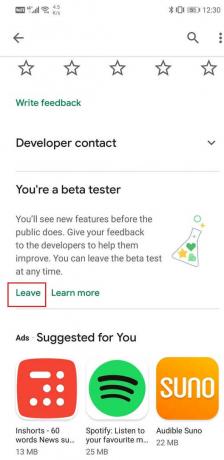
4. Detta tar ett par minuter. När den är klar uppdaterar du appen om en uppdatering är tillgänglig.
Läs också:Hur man manuellt uppdaterar Google Play-tjänster
6. Rensa cache och data för Google Play-tjänster
Google Play Services är en mycket viktig del av Android-ramverket. Det är en avgörande komponent som är nödvändig för att alla appar som installeras från Google Play Butik ska fungera och även appar som kräver att du loggar in med ditt Google-konto. Hur smidigt Google-appen fungerar beror på Google Play-tjänster. Därför, om du möter problemet med att Google-appen inte fungerar, då rensa cacheminnet och datafilerna för Google Play Services kan göra susen. Följ stegen nedan för att se hur:
1. Gå till inställningar av din telefon. Klicka sedan på Appar alternativ.


2. Välj nu Google Play-tjänster från listan över appar.

3. Klicka nu på Lagring alternativ.
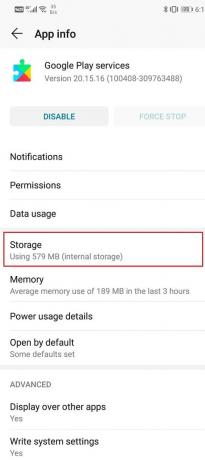
4. Du kommer nu att se alternativen för att rensa data och rensa cache. Klicka på respektive knapp så raderas nämnda filer.

5. Stäng nu inställningarna och försök använda Google-appen igen och se om du kan lösa Google-appen som inte fungerar på Android-problemet.
7. Kontrollera appens behörigheter
Även om Google-appen är en systemapp och har alla nödvändiga behörigheter som standard, är det ingen skada att dubbelkolla. Det finns en stor chans att appen funktionsfel beror på bristande behörigheter ges till appen. Följ stegen nedan för att kontrollera Google-appens behörigheter och tillåta alla tillståndsbegäranden som kan ha nekats tidigare.
1. Öppna inställningar av din telefon.
2. Tryck på Appar alternativ.

3. Välj nu Google-appen från listan över appar.

4. Efter det klickar du på Behörigheter alternativ.
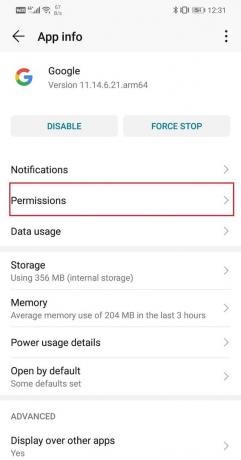
5. Se till att alla nödvändiga behörigheter är aktiverade.
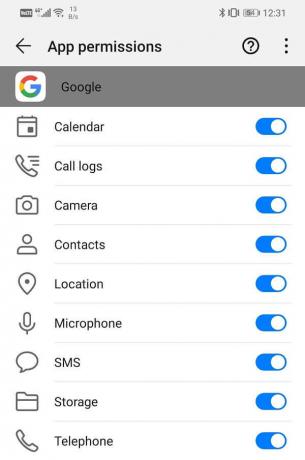
8. Logga ut från ditt Google-konto och logga in igen
Ibland kan problemet lösas genom att logga ut och sedan logga in på ditt konto. Det är en enkel process, och allt du behöver göra är att följa stegen nedan för att ta bort ditt Google-konto.
1. Öppna inställningar på din telefon.
2. Klicka nu på Användare och konton alternativ.
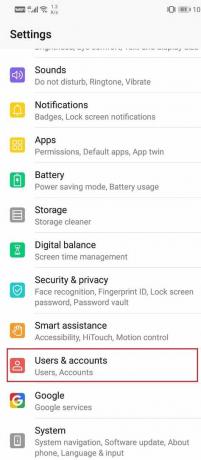
3. Från den angivna listan, tryck på Googleikon.

4. Klicka nu på Ta bort-knapp längst ner på skärmen.
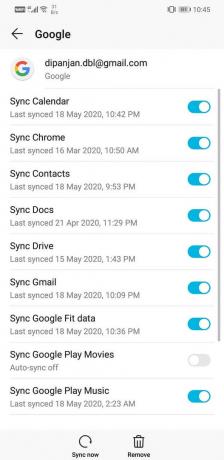
5. Starta om telefonen efter detta.
6. Upprepa stegen ovan för att gå till inställningarna för användare och konton och tryck sedan på alternativet Lägg till konto.
7. Nu, välj Google och skriv sedan in inloggningsuppgifter av ditt konto.
8. När konfigurationen är klar, försök använda Google-appen igen och se om den fortfarande kvarstår.
Läs också:Hur man loggar ut från Google-kontot på Android-enheter
9. Sidladda en äldre version med en APK
Som nämnts tidigare, ibland har en ny uppdatering några buggar och fel, vilket gör att appen inte fungerar och till och med kraschar. Istället för att vänta på en ny uppdatering som kan ta veckor kan du nedgradera till en äldre stabil version. Det enda sättet att göra detta är dock att använda en APK-fil. Följ stegen nedan för att se hur du fixar att Google-appen inte fungerar på Android:
1. För det första, avinstallera uppdateringar för appen med hjälp av stegen som angavs tidigare.
2. Efter det, ladda ner APK fil för Google-appen från webbplatser som APKMirror.

3. Du kommer att hitta mycket olika versioner av samma app på APKMirror. Ladda ner en gammal version av appen, men se till att den inte är äldre än två månader.
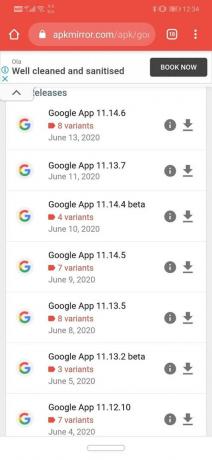
4. När APK-filen har laddats ner måste du aktivera installation från okända källor innan du installerar APK-filen på din enhet.
5. För att göra detta, öppna inställningar och gå till lista över appar.
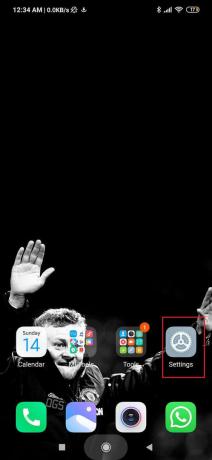
6. Välj Google Chrome eller vilken webbläsare du använde för att ladda ner APK-filen.
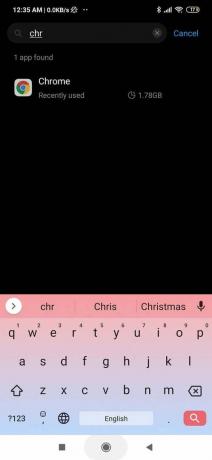
7. Nu, under Avancerade inställningar, hittar du Alternativ för okända källor. Klicka på det.
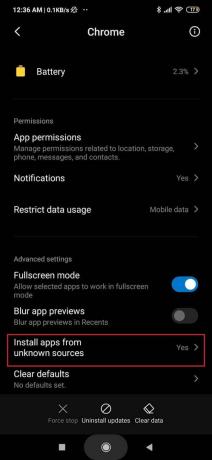
8. Här, slå på strömbrytaren för att aktivera installationen av appar som laddats ner med webbläsaren Chrome.
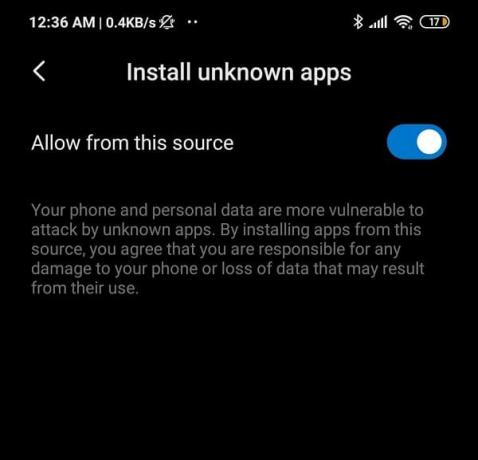
9. Efter det, tryck på den nedladdade APK-filen och installera den på din enhet.
Se om du kan fixa att Google-appen inte fungerar på Android, om inte, fortsätt med nästa metod.
10. Utför en fabriksåterställning
Detta är den sista utvägen som du kan prova om alla ovanstående metoder misslyckas. Om inget annat fungerar kan du försöka återställa telefonen till fabriksinställningarna och se om det löser problemet. Att välja en fabriksåterställning skulle radera alla dina appar, data och annan data som foton, videor och musik från din telefon. Av denna anledning bör du skapa en säkerhetskopia innan du gör en fabriksåterställning. De flesta telefoner uppmanar dig att göra det Säkerhetskopiera dina data när du försöker fabriksåterställ din telefon. Du kan använda det inbyggda verktyget för att säkerhetskopiera eller göra det manuellt. Valet är ditt.
1. Gå till inställningar av din telefon.

2. Tryck på Systemet flik.

3. Om du inte redan har säkerhetskopierat dina data, klicka på Säkerhetskopiera dina data alternativ att spara din data på Google Drive.
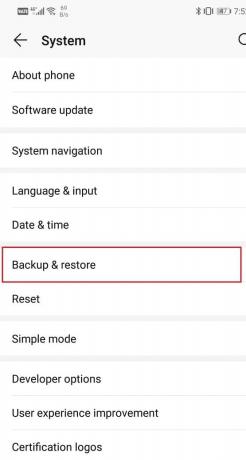
4. Efter det klickar du på Fliken Återställ.
5. Klicka nu på Återställ telefonen alternativ.
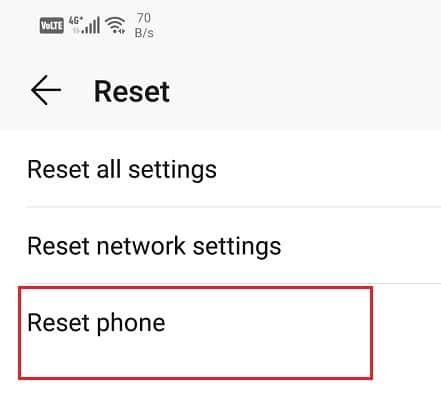
6. Detta kommer att ta lite tid. När telefonen startar om igen, försök att använda Google-appen igen och se om den fungerar korrekt.
Rekommenderad:
- Hur du aktiverar Google Feed i Nova Launcher
- 10 bästa lösenordshanterarapparna för Android
- Hur du avblockerar dig själv på WhatsApp när du är blockerad
Jag hoppas att den här guiden var till hjälp för dig Åtgärda att Google-appen inte fungerar på Android. Dela den här artikeln med dina vänner och hjälp dem. Nämn också vilken metod som fungerade för dig i kommentarerna.



