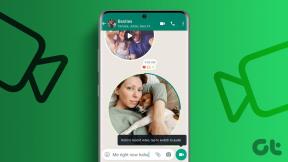Hur man ställer in Gmail i Windows 10
Miscellanea / / November 28, 2021
Så här ställer du in Gmail i Windows 10: Om du använder Microsoft Windows 10, du kommer att bli glad att höra att Windows 10 ger enkla och snygga verktyg i form av applikationer för att synkronisera ditt Google-e-postkonto, kontakter samt kalender och dessa appar finns tillgängliga i deras appbutik som väl. Men Windows 10 tillhandahåller dessa fräscha inbyggda appar som är förbakade i deras operativsystem.

Dessa applikationer har tidigare benämnts som moderna appar eller tunnelbaneappar, nu gemensamt sagt som "Universella appar” eftersom de fungerar på liknande sätt på alla enheter som kör dessa nya operativsystem. Windows 10 innehåller nya versioner av Mail & Calendar-appar som är anmärkningsvärda jämfört med Windows 8.1:s Mail & Calendar. I den här artikeln kommer vi att diskutera Hur man ställer in Gmail i Windows 10 med hjälp av den nedan listade handledningen.
Innehåll
- Hur man ställer in Gmail i Windows 10
- Konfigurera Gmail i Windows 10 Mail App
- Synkronisera Windows 10 Kalender-appen
Hur man ställer in Gmail i Windows 10
Se till att skapa en återställningspunkt bara om något går fel.
Konfigurera Gmail i Windows 10 Mail App
Låt oss först ställa in e-postappen. Det är värt att notera att alla Windows-appar är integrerade sinsemellan. När du lägger till ditt Google-konto med någon app, synkroniseras det automatiskt med de andra apparna också. Stegen för att ställa in e-post är -
1. Gå till start och skriv "Post”. Nu öppen "Mail – Trusted Microsoft Store-app.”
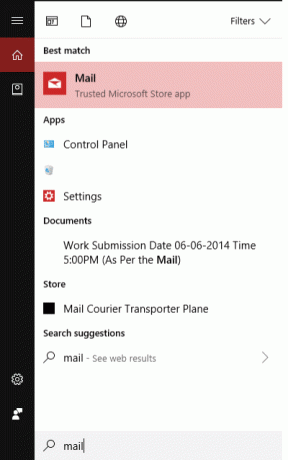
2. Mail-appen är uppdelad i 3 sektioner. Till vänster ser du sidofältet, i mitten ser du en kort beskrivning av funktionerna och längst till höger, och alla e-postmeddelanden kommer att visas.

3. Så när du öppnar appen kan du klicka på "Konton” > “Lägg till konto" eller "Lägg till ett konto”-fönstret dyker upp. Nu välj Google (för att ställa in Gmail) eller så kan du också välja dialogrutan för din önskade e-postleverantör.

4.Det kommer nu att uppmana dig med ett nytt popup-fönster där du måste lägga ditt användarnamn och lösenordet av din Gmail konto för att konfigurera ditt konto i Mail-appen.
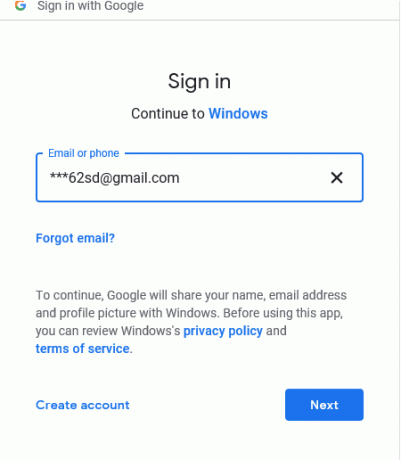
5.Om du är en ny användare kan du klicka på Skapa konto-knapp, annars kan du ange ditt befintliga användarnamn och lösenord.
6. När du väl har lagt in dina personliga referenser kommer det att dyka upp med ett meddelande som "Ditt konto har konfigurerats” följt av ditt e-post-ID. Ditt konto i appen kommer att se ut ungefär så här –
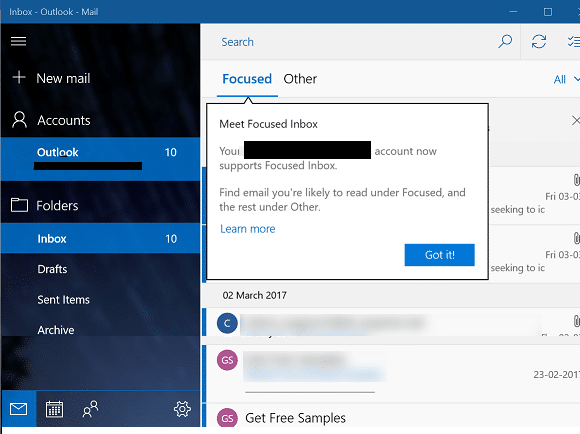
Det är det, du har framgångsrikt konfigurerat Gmail i Windows 10 Mail App, nu ska vi se hur du kan Synkronisera din Google Kalender med Windows 10 Kalender-appen.
Som standard kommer denna Windows Mail-app att ladda ner e-post från de senaste 3 månaderna. Så om du vill ändra det måste du gå in på "inställningar”. Klicka på kugghjulsikonen i det nedre hörnet av den högra rutan. Om du klickar på kugghjulsfönstret får du en ingångspanel till höger i fönstret där du kan justera en mängd olika inställningar för den här Mail-appen. Klicka nu på "Hantera konton”.
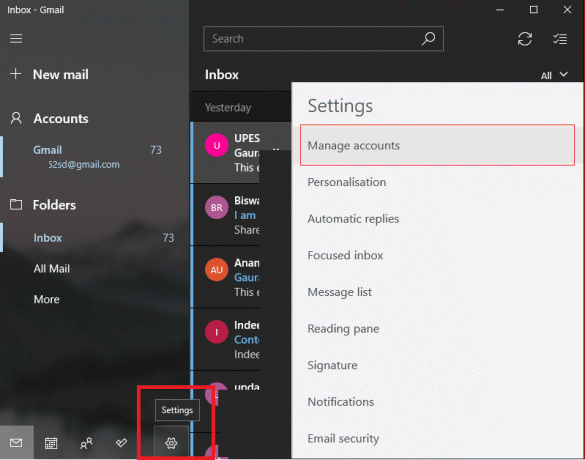
Efter att ha klickat på hantera konton välj ditt användarkonto (här ***[email protected]).

Om du väljer ditt konto kommer det att visas "Kontoinställningar" fönster. Klicka på "Ändra inställningar för postlådesynkronisering"-alternativet startar dialogrutan för Gmail-synkroniseringsinställningar. Därifrån kan du välja önskade inställningar om du vill ladda ner hela meddelandet och internetbilderna tillsammans med varaktighet och andra inställningar.
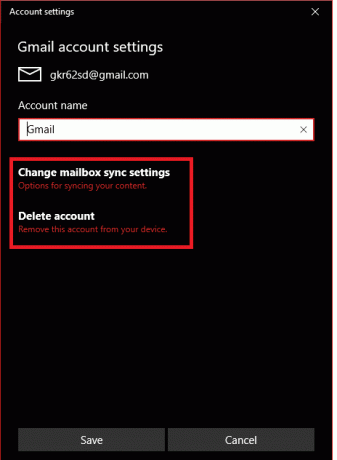
Synkronisera Windows 10 Kalender-appen
Eftersom du har konfigurerat din Mail-app med ditt e-post-ID behöver du bara öppna "Kalender och människor”-appen för att se dina Google-kalendrar och kontakter. Kalender-appen lägger automatiskt till ditt konto. Om det är första gången du öppnar Kalender kommer du att hälsas med en Välkomstskärm.

Annars kommer din skärm att vara den här nedan -

Som standard kommer du att se markerad på alla kalendrar, men det finns ett alternativ att utöka Gmail och manuellt välja eller avvisa de kalendrar som du vill se. När kalendern har synkroniserats med ditt konto kommer du att kunna se den så här -
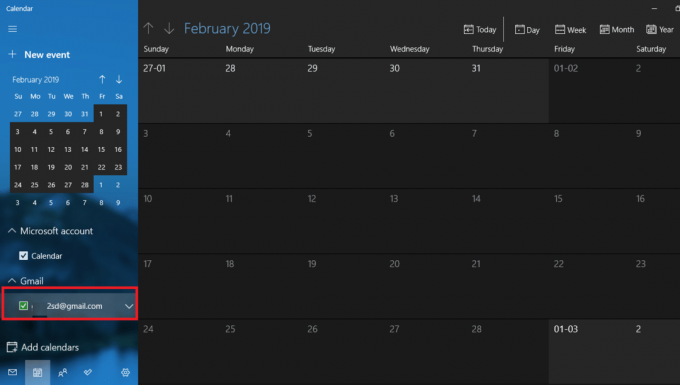
Återigen från kalenderappen nedan kan du byta eller hoppa till "människor” app där du kan importera kontakter som redan finns och kopplade till ditt konto.
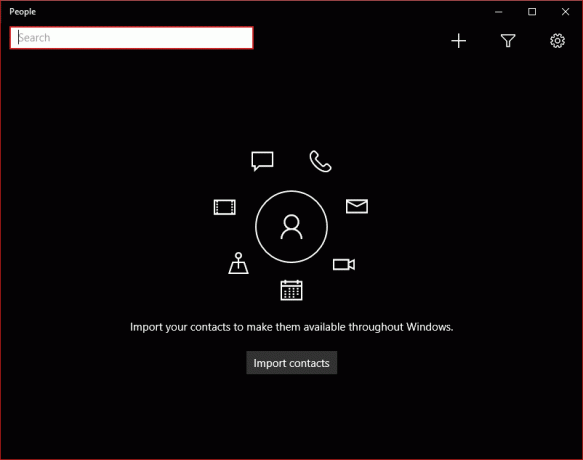
På samma sätt för People-appen, när den väl har synkroniserats med ditt konto, kommer du att kunna visualisera den så här –

Det handlar om att synkronisera ditt konto med dessa Microsoft-appar.
Rekommenderad:
- Lägg till en skrivare i Windows 10 [GUIDE]
- Microsoft Word har slutat fungera [LÖST]
- Hur man inaktiverar Google Chrome PDF Viewer
- Ta bort Gmail-konto permanent (med bilder)
Förhoppningsvis kommer en av de ovan nämnda metoderna säkert att hjälpa dig Konfigurera Gmail i Windows 10 men om du fortfarande har några frågor angående den här guiden, ställ dem gärna i kommentarsavsnittet.