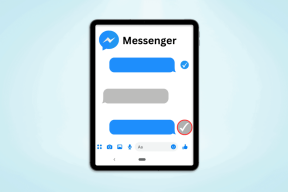Topp 9 sätt att åtgärda Steam som inte öppnas på Windows 10-fel
Miscellanea / / November 29, 2021
Varje spelare behöver Steam oavsett vilka andra appar eller plattformar han/hon spelar på. Om du är en PC-spelare som jag är du på Steam och av goda skäl. Det är ditt fönster till spelvärlden. Det är också därför det är så frustrerande när Steam inte öppnas på din Windows 10-dator.

Visst, du kan också ladda ner spel från Microsoft Store, men det ger dig inte samma upplevelse som Valves Steam. Förutom bättre nedladdningsupplevelse erbjuder Steam också ett enormt bibliotek med spel med regelbundna försäljningsevenemang. Låt oss se hur vi kan få dig tillbaka i spelet.
1. Avsluta processen och starta om
Det är möjligt att Steam-klienten har fastnat på grund av en bugg och du måste starta om den. Kanske stängde du inte appen ordentligt förra gången, och Windows kanske antar att den redan körs. Det snabbaste sättet att åtgärda problemet är att döda den associerade processen i Aktivitetshanteraren.
Steg 1: Tryck på Ctrl+Skift+Esc-tangenterna på ditt tangentbord för att öppna Aktivitetshanteraren. Hitta "Steam Client Bootstrapper"-processen under fliken Processer, högerklicka på den och välj Avsluta uppgift.

Steg 2: Vänta några ögonblick för att låta den stänga och starta den sedan igen. Se om den öppnar.
2. Rensa Steam App Cache Data
Minst en person måste ha sagt åt dig att rensa webbläsarens cachedata eller appcache på din Android. På samma sätt lagrar Steam-appen också cachedata på din dators rensning, vilket kan lösa en hel del problem. Som den du står inför där Steam inte öppnas på din Windows 10-dator.
Steg 1: Tryck på Windows-tangenten+R för att öppna Kör-prompten och skriv 'steam://flushconfig' innan du trycker på Enter.

Det kommer direkt att rensa Steam-appens cache utan att du behöver göra något manuellt. Observera att du måste logga in på ditt Steam-konto igen. Alla processer som körs i Steam kommer att stoppas och avslutas. Till exempel kommer du att förlora alla spel som höll på att laddas ner och var halvvägs.
3. Starta om
Det kommer att döda alla pågående bakgrundsprocesser. En av dem kan störa Steam. Det är också möjligt att du har för många appar eller processer igång, vilket resulterar i brist på resurser för att köra Steam-appen. Steam är en tung app och behöver mycket datorkraft för att köra och prestera, speciellt när man spelar spel.
4. Använd webbläsare eller app
Detta är en tillfällig fix tills du tar reda på vad som är fel med din Steam-app på Windows. Även om du inte kan spela spel med webben eller mobilappen, kan du kommunicera med vänner eller köpa det nya spelet på rea.
5. Ta bort externa enheter
Koppla bort alla tillbehör och enheter som du har anslutit till din dator som mus, tangentbord, enheter och så vidare. Öppnar Steam nu? En av dem kan orsaka en konflikt. Anslut dem en i taget för att ta reda på vilken som orsakade problemet. Möjliga lösningar skulle inkludera uppdatera drivrutiner.

6. Kontrollera Extern hårddisk/SSD
Har du installerat Steam på en extern Hårddisk/SSD? Kanske har Steam-appen inga problem. Det är möjligt att installationen eller där den är installerad står inför ett problem. Om du har lagrat Steam Game-biblioteket på en extern eller en separat hårddisk/SSD, försök att ansluta det igen. Eftersom det ligger utanför räckvidden för det här inlägget rekommenderar vi att du testar som sista utväg.
7. Inaktivera överklockning

Många spelare överklocka sitt system för att få ut maximal prestanda ur sin CPU och GPU. En bra lösning om du vet vad du gör. Annars kan det orsaka alla möjliga problem, inklusive det du står inför just nu. Oavsett om det är ThrottleStop eller någon annan app, inaktivera överklockning nu och starta om datorn för att kontrollera om Steam öppnar korrekt eller inte.
8. Ren installation
Installerade du nyligen en app på din Windows-dator? Gjorde några betydande förändringar? A ren stövel hjälper dig att hitta och eliminera motstridiga appar medan återställer till en tidigare punkt med tiden kommer att hjälpa till att ångra kända/okända ändringar du gjort som resulterade i att Steam-appen inte fungerade på din dator.
9. Installera om Steam
Du kommer inte att förlora någon data eller spelframsteg. Jag rekommenderar att du använder en app som Revo Uninstaller för att ta bort Steam-appen. Det kommer att utföra en djuprengöring och ta bort även överblivna filer som bland annat gamla registerfiler. En fräsch och ren installation bör hjälpa.

Observera att du måste ladda ner alla spel igen, vilket kan vara tid- och bandbreddskrävande. För att undvika att göra det, ta en säkerhetskopia av mappen "steamapps". Du hittar den i den primära Steam-mappen på enheten där du installerade Steam-appen. För de flesta användare är det C-enheten.

Ladda ner den senaste stabila versionen av Steam och installera den. Flytta tillbaka steamapps-mappen in i den primära Steam-mappen och starta Steam-appen.
Ladda ner Steam
Mer Steam
Steam är förmodligen en av de bästa sakerna som hänt PC-spelgemenskapen. Det är inte konstigt att i stort sett alla spelare har Steam på sitt system. Communityfeedbacken är riktigt bra och det finns gott om guider och annat för att lösa alla möjliga problem. Du kan be dina andra Steam-användare om hjälp även om ett av stegen ovan borde ha åtgärdat felet att Steam inte öppnas på Windows-dator.
Nästa upp: Valves Steam är en fantastisk speldistributionstjänst men det är alltid bra att ha alternativ vid din sida. Så här är de fem alternativen till Steam.