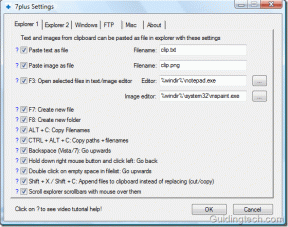Hur man lägger till Zoom Meetings till Outlook-kalendern och Google Calendar
Miscellanea / / November 29, 2021
Både Google Kalender och Outlook Calendar är solida appar och är ett bra komplement till båda Outlook e-postapp respektive Gmail. Oavsett om det handlar om att skapa evenemang eller göra en enkel att göra, låter dessa två verktyg dig göra saker med stor lätthet. Men när det gäller att lägga till Zoom-möten låter dessa två verktyg dig inte lägga till dem direkt. Samtidigt kan du inte skapa (eller schemalägga) Zoom-möten genom Outlook Calendar och Google Calendar, åtminstone inte direkt.

Men det finns alltid ett sätt. Så om du letar efter ett sätt att lägga till Zoom-möten i din Outlook-kalender eller Google-kalender har du kommit till rätt ställe.
I det här inlägget kommer vi att berätta hur du lägger till Zoom-möten i dessa två populära kalendrar.
Hur man lägger till Zoom Meetings till Outlook Web
Jämfört med skrivbordsversionen tycker jag att Outlook Web är mycket enklare att använda. Jag älskar gränssnittet och att jag kan öppna det var som helst, så länge jag har de nödvändiga referenserna med mig.
Steg 1: Här måste du först installera ett plugin-program. Gå över till Microsoft AppSource och sök efter Zoom. När du har hittat den klickar du på knappen Hämta den nu.
Gå till Microsoft AppSource
Observera att du måste vara inloggad på ditt Microsoft-konto från samma webbläsare.

När plugin-programmet har installerats kommer du att se det tillsammans med resten av de andra plugin-program som du tidigare hade installerat.

Steg 2: Öppna kalenderfönstret via panelen till höger på Outlook-webben. Observera att du måste maximera fönstret för att se alla tillgängliga alternativ.
Väl in, tryck på knappen Ny händelse och maximera även detta fönster.

Steg 3: Klicka sedan på knappen med tre punkter till höger och välj Zooma > Lägg till ett Zoom-möte. När du försöker för första gången måste du ange dina Zoom-uppgifter.

När det har verifierats kommer du att kunna se alla detaljer som titel och tid, tillsammans med andra som möteslänken, mötes-ID och lösenord.
Lägg till inbjudningarna enligt mötets krav, och det är allt.

Skicka ut det så kommer du att kunna se mötet som är schemalagt i din Outlook-kalender såväl som i din Zoom-kalender.
Accepterar ett Zoom-möte
Att acceptera ett Zoom-möte på Outlook Web liknar att acceptera alla andra möten. Tryck på Ja när du får ett e-postmeddelande, och detsamma kommer att återspeglas i din Outlook-kalender.

Du kommer inte att kunna lägga till ett möte i din Outlook-kalender om personen i andra änden har skickat en inbjudan till dig via e-post. Inbjudan kommer att se ut så här utan alternativ att lägga till/avslå.

I ett sådant fall måste du lägga till mötet själv.
Hur man lägger till Zoom Meetings till Outlook (skrivbord)
Steg 1: Öppna Zoom och klicka på knappen Schemalägg. Här ser du alternativen för att lägga till mötestitel, datum och andra relevanta detaljer för ditt möte.

Du kommer också att se ett par alternativ för kalendrar som Outlook, Google Calendar, Others och iCal (för Apple-användare).
Som du kanske redan har gissat, kommer ett klick på Outlook-kalenderalternativ och sedan på knappen Schema att se mötesdetaljerna läggas till automatiskt i din Outlook-kalender.

Så, det är den tilläggsdelen.
Steg 2: För att bjuda in dina kollegor och lagkamrater till mötet, kopiera rubriken och länken till Zoom-mötet och lägg till den i textrutan Ämne respektive Plats.
Klicka på Skicka och det är allt.

Zoommötet kommer att läggas till i din Outlook-kalender. Och inte bara det, om dina deltagare accepterar inbjudan läggs den också till automatiskt i deras kalender.

Enkelt, eller hur?
Hur man lägger till Zoom Meetings till Google Kalender
I likhet med ovanstående process är det också en okomplicerad process att schemalägga och lägga till Zoom-mötet i Google Kalender. Visst, du behöver en plug-in för att installeras.
Steg 1: För att göra det, gå över till G Suite Marketplace och sök efter Zoom. Oddsen är att det redan kommer att vara uppe i första hand. Klicka på den för att installera den.
Besök G Suite Marketplace för Zoom

Helt uppenbart måste du ge ett par behörigheter. När du är klar kommer du att kunna se plugin-programmet på den högra panelen.
Steg 2: Logga in med dina uppgifter. Jag hade använt min Google-konto att logga in på Zoom tidigare, så det var inte ett stort problem här.
Återigen måste du ge kontobehörigheter. Men den här gången blir det från Gmail till Zoom.

När du har gjort det kommer du att se plugin-programmet på sidan. Starta ett möte låter dig starta ett direktmöte, medan det andra alternativet låter dig schemalägga ett möte på konventionellt sätt genom att lägga till tid, deltagare och tidszon.
Japp, helt konventionellt sätt.


När du har angett alla detaljer klickar du bara på Skapa möte för att avsluta saker.
Den enda begränsningen för denna metod är att du måste hålla ett e-postmeddelande öppet medan du schemalägger ett möte.
Acceptera ett Zoom-möte
Återigen, att acceptera ett Zoom-möte på Gmail liknar alla andra möten. Klicka på ett av alternativen så tar Gmail och Google Kalender hand om resten.

Visste du: Du kan också lägga till födelsedagar i Google Kalender.
Markera datumet
Nu när du vet hur du lägger till Zoom-möten direkt i Outlook Kalender och Google Kalender är det dags att börja schemalägga och få ut det mesta av din tid. Och hallå, glöm inte att spela in dessa Zoom-möten för framtida referens.
Nästa upp: Är Google Duo bättre för videokonferenser och möten? Läs Google Duo vs Zoom-jämförelsen för att ta reda på mer om likheterna och skillnaderna.