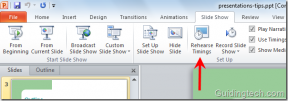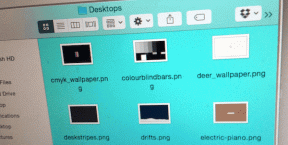Topp 7 sätt att åtgärda Gmail-aviseringar som inte fungerar i Chrome på Windows 10
Miscellanea / / November 29, 2021
Meddelanden gör det enkelt att ta hand om en uppdatering, särskilt e-postappen. Nu behöver du inte öppna din e-post och uppdatera den upprepade gånger. Med aviseringar blir du det aviserats om ett nytt e-postmeddelande från tjänster som Outlook, Gmail, etc., även när du gör något annat på din dator. Tyvärr fungerar inte Gmail-aviseringar för vissa användare på en Windows 10-dator. Om du är en av dem, här är 7 sätt att åtgärda Gmail-aviseringsproblemet.

För att få Gmail-aviseringar från webbläsaren Chrome på din Windows 10-dator måste du aktivera aviseringar på tre ställen – Gmail-webbplatsinställningar, webbläsare Chrome och Windows 10-inställningar. Så även om en av inställningarna är inaktiverad eller har vissa problem kommer du inte att få aviseringar om nya e-postmeddelanden.
Låt oss kolla 7 sätt att fixa Gmail-aviseringar som inte fungerar på en Windows 10-dator.
1. Håll Gmail-fliken öppen
I Gmails mobilappar får du aviseringar om nya e-postmeddelanden även när Gmail-appen inte är i förgrunden. Det är inte så Gmail-aviseringar fungerar på datorn. I grund och botten måste du hålla Gmail-fliken öppen för att få aviseringar om ny e-post. Så om Gmail inte är öppet på någon av dina webbläsarflikar får du inga aviseringar. Därför är den första fixen att hålla Gmail-fliken öppen.
Notera: Om flera Google-konton läggs till i Chrome kommer du att få aviseringar från dem alla förutsatt att minst en Gmail-flik är öppen.
Om du känner att det tar plats på webbläsarens flikpanel om du håller Gmail-fliken öppen, bör du fästa fliken. För att göra det, högerklicka på Gmail-fliken och välj Fäst.

Det kommer att flytta Gmail-fliken till början av flikarnas lista och kommer att uppta mindre utrymme. Hänvisa till sådana intressanta tips och tricks relaterade till Chrome-flikar.

Notera: Du kommer bara att få aviseringar för e-postmeddelanden som kommer till Gmails kategori Primär flik och inte för andra inkorgskategorier som socialt, reklam och Forum flikar. Ta reda på hur du aktiverar eller inaktiverar flikkategorier i Gmail.
2. Starta om dator
Om Gmail-fliken är öppen och du fortfarande inte får aviseringar startar du om datorn en gång. Ibland löser man sådana problem genom att helt enkelt starta om datorn.
Proffstips: Du bör också uppdatera webbläsaren Chrome. Kolla vår guide på hur man laddar upp webbläsaren Chrome.
Även på Guiding Tech
3. Aktivera aviseringar på Gmails webbplats
För att Gmail-aviseringar ska fungera måste du aktivera aviseringsinställningen på Gmails webbplats. Här är stegen för det.
Steg 1: Starta Chrome och öppna gmail.com. Logga in med ditt konto.
Steg 2: Klicka på kugghjulsikonen Inställningar högst upp i Gmail och välj Visa alla inställningar.

Steg 3: Under fliken Allmänt, scrolla nedåt, så kommer du att se skrivbordsaviseringar. Aktivera växeln bredvid alternativet "Nya e-postmeddelanden på". Scrolla ner mer och klicka på Spara ändringar längst ner.

Steg 4: Följ steg 2 och 3 igen. Klicka på länken "Klicka här för att aktivera skrivbordsaviseringar för Gmail" som finns bredvid Skrivbordsmeddelanden under fliken Allmänt. Om du inte ser länken, hoppa till metod 4 för att tillåta Gmail-aviseringar i Chrome.

Ett popup-fönster öppnas och frågar dig om du vill ta emot aviseringar från Gmail. Tryck på Tillåt.

4. Ge Gmail behörighet att skicka aviseringar i Chrome
Därefter måste du se till att Gmail har det nödvändiga behörighet att skicka aviseringar i Chrome. För det, öppna Gmail-fliken i din webbläsare och klicka på låsikonen som finns på vänstra sidan av adressfältet. Om du ser alternativet Aviseringar, se till att det visas Tillåt bredvid. Om den visar Standard eller Tillåt inte, ändra till Tillåt.

Om du inte ser alternativet Aviseringar, klicka på Webbplatsinställningar.

Du kommer att tas till Chrome-inställningarna för Gmail där du ser olika behörigheter. Leta efter aviseringar och välj Tillåt i rutan bredvid.

Dricks: Du bör också använda återställningsbehörigheterna och Radera data knappar. Efter det kommer alla Gmail-behörigheter i din Chrome-webbläsare att återställas.
Även på Guiding Tech
5. Tillåt Chrome att skicka aviseringar på Windows 10 PC
Windows 10 kommer också med en egen aviseringsinställning. Du behöver tillåta olika appar som Chrome för att skicka aviseringar. Så om Chrome är inaktiverat i aviseringsinställningarna för Windows kommer du inte att få meddelanden från Gmail eller någon annan webbplats.
Så här tillåter du att Chrome skickar aviseringar:
Steg 1: Starta Inställningar på din Windows 10 PC från Start-menyn. Alternativt kan du använda Windows-tangenten + I kortkommando för att öppna Inställningar. Klicka på System.

Steg 2: Klicka på Aviseringar och åtgärder. Aktivera reglaget bredvid Få aviseringar från appar och andra avsändare.

Steg 3: Scrolla ner på samma skärm så ser du listan med olika appar. Aktivera reglaget bredvid Google Chrome.

Om du vill anpassa aviseringsinställningar relaterade till Chrome, klicka på Google Chrome. Du kan ändra olika saker relaterade till Chrome-aviseringar som banners, ljud, antal aviseringar, prioritet för aviseringar, etc.

6. Inaktivera Focus Assist
Om du inte får aviseringar från någon app på din Windows 10-dator bör du kontrollera om Focus Assist kan vara aktiverat på din dator. För det, klicka på Action Center-ikonen som finns i det nedre högra hörnet. Om Focus Assist är blå betyder det att den är aktiverad. Klicka på den för att stänga av den och få aviseringar.

7. Återställ Chrome
Slutligen, om inget fungerar, är det dags att ta ett djärvt steg och återställa Google Chrome-inställningarna. Ta reda på det i detalj vad som händer genom att återställa Chrome-inställningarna. När du har läst det och är bekväm med dess återverkningar öppnar du Chrome-inställningarna och klickar på Avancerat från det vänstra sidofältet i Inställningar. Gå till Återställ och städa upp. Klicka på Återställ inställningarna till deras ursprungliga standardvärden.

Även på Guiding Tech
Visa Android-aviseringar på PC
Ett alternativt sätt att ta emot Gmail-aviseringar på PC är genom synkronisera Android-appaviseringar till din Windows 10-dator. När du får ett nytt e-postmeddelande meddelar Gmail-appen dig. Om aviseringar synkroniseras till Windows 10-dator, kommer du att se samma meddelande på din PC utan att öppna Gmail-fliken i din webbläsare. Du kan ta hjälp av Microsoft din telefon, Pushbullet, eller Gå med i appen för att synkronisera aviseringar.
Nästa upp: Få ut det mesta av Gmail genom att organisera det effektivt genom att använda de inbyggda funktionerna. Kolla in hur du organiserar Gmail från nästa länk.