Hur man fixar hkcmd High CPU Usage
Miscellanea / / November 28, 2021
De hkcmd körbar är i huvudsak en snabbtangenttolk som tillhör Intel. Det finns ett vanligt problem med hkcmd-modul som förbrukar hög CPU-användning i Windows. Detta saktar ner systemet. hkcmd-modulen kan starta under Windows-start, vilket också saktar ner Windows-startprocessen. Om du också står inför samma problem och tycker att det är irriterande, oroa dig inte längre. Idag hjälper vi dig att fixa problem med hkcmd hög CPU-användning. Det kommer också att vägleda dig att inaktivera hkcmd-modulen under uppstart. Så fortsätt läsa!

Innehåll
- Hur man fixar hkcmd High CPU Usage
- Metod 1: Avsluta uppgift med Task Manager
- Metod 2: Kör Antivirus Scan.
- Metod 3: Uppdatera grafikdrivrutiner
- Metod 4: Installera om grafikdrivrutiner
- Metod 5: Rensa upp tillfälliga filer.
- Metod 5A: Manuell rengöring
- Metod 5B: Systematisk sanering
- Metod 6: Kör SFC & DISM Scan.
- Metod 7: Uppdatera Windows.
- Inaktivera hkcmd-modulen vid uppstart.
Hur man fixar hkcmd High CPU Usage
Några vanliga problem du kan möta med filen hkcmd.exe listas nedan:
- Din systemet kan krascha oftare. Därför kommer allt osparat arbete att lämnas ifred, vilket leder till dataförlust. Systemkrasch försämrar datorns totala effektivitet och orsakar prestandaproblem.
- Filen hkcmd.exe försöker alltid störa Microsoft-servern när du startar ditt system. Detta kan ibland hindra dig från att komma åt webbläsaren.
- den förbrukar mycket CPU-resurser och därmed leder också till systemfördröjning.
Följ lösningarna nedan för att fixa hög CPU-användning orsakad av hkcmd.
Metod 1: Avsluta uppgift med Task Manager
Det kan finnas många applikationer som körs i bakgrunden och därmed påverkar systemets prestanda. Så här fixar du hkcmd.exe hög CPU-användning genom att avsluta nämnda uppgift:
1. Lansera Aktivitetshanteraren genom att trycka Ctrl + Shift + Esc nycklar tillsammans.
2. I den Processer flik, sök och välj hkcmd uppgifter.

3. Slutligen, välj Avsluta uppgift och starta omdin PC.
Metod 2: Kör Antivirus Scan
Windows Defender kanske inte känner igen hotet när ett virus eller skadlig programvara använder hkcmd.exe-filer som kamouflage. På detta sätt kan hackare lätt tränga in i ditt system. Få skadlig programvara, såsom maskar, buggar, bots, adware, etc., kan också bidra till detta problem. Eftersom de har för avsikt att skada ditt system, stjäla privata data eller spionera på dig måste vi bli av med dessa snarast.
Proffstips: Öppna inte ett misstänkt e-postmeddelande eller klicka på en länk för att undvika attacker av virus eller skadlig programvara.
Flera anti-malware-program kan hjälpa dig att blockera eller ta bort skadlig programvara. De skannar och skyddar ditt system rutinmässigt. Därför, för att undvika hkcmd.exe fel CPU-användning, kör en antivirusskanning i ditt system enligt följande:
1. Tryck Windows + I tangenterna tillsammans för att öppna Windows inställningar.
2. Här, klicka vidare Uppdatering och säkerhet, som visat.

3. Klicka på Windows säkerhet i den vänstra rutan.
4. Välj sedan Virus- och hotskydd alternativ under Skyddsområden.
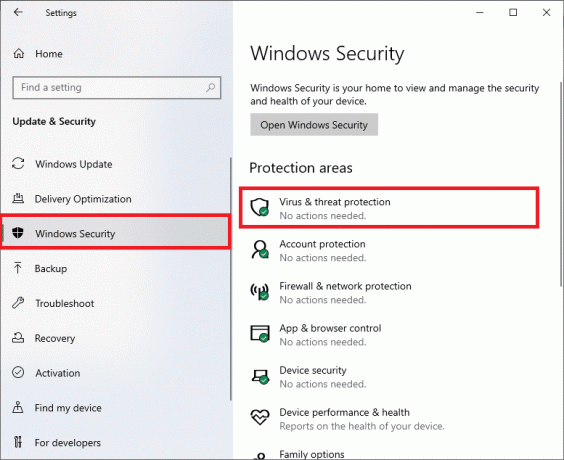
5A. Alla hot kommer att värvas här. Klicka på Starta åtgärder under Aktuella hot att vidta åtgärder mot hoten.

5B. Om du inte har några hot i ditt system kommer systemet att visa Inga åtgärder behövs varning som markerats nedan.

6. Klicka på Skanna alternativ för att se skanningsalternativ för din Windows-dator.

7. Springa Windows Defender Offline Scan för att söka efter hkcmd malware vid start.
Notera: Det rekommenderas att köra en Fullständig genomsökning för en fördjupad kontroll helst under icke-arbetstid.

Läs också:Döda resursintensiva processer med Windows Task Manager (GUIDE)
Metod 3: Uppdatera grafikdrivrutiner
Prova att uppdatera drivrutinerna till den senaste versionen för att fixa hög CPU-användning orsakad av hkcmd i Windows-skrivbord/bärbar dator.
1. tryck på Windowsnyckel-, typ Enhetshanteraren, och slå Stiga på.

2. Scrolla ner till Grafikkort och dubbelklicka på den för att expandera den.
3. Högerklicka nu på drivrutinen för grafikkortet och klicka på Uppdatera drivrutinen, som visas nedan.
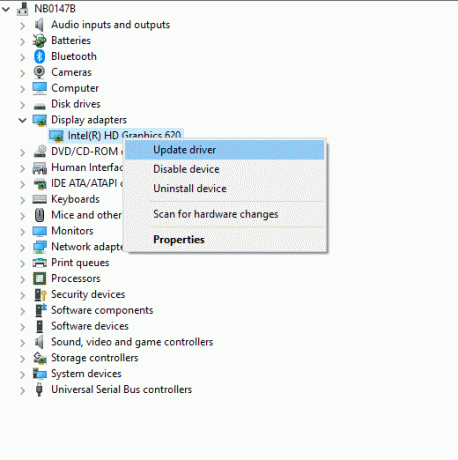
4. Klicka på Sök automatiskt efter uppdaterad drivrutinsprogramvara för att uppdatera drivrutinen automatiskt.
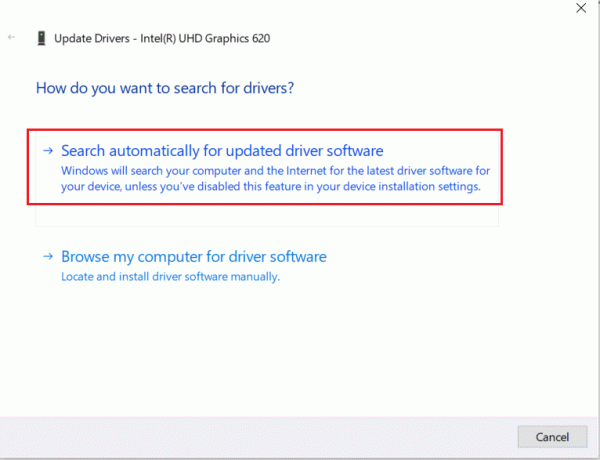
5. Windows kommer automatiskt att söka efter uppdaterade drivrutiner och installera dem, som visas.
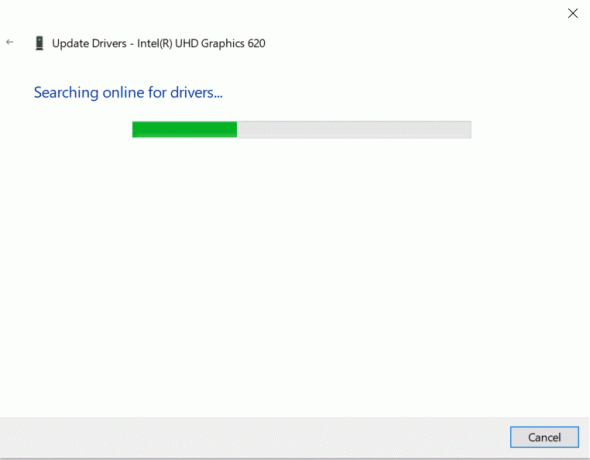
6. Efter att installationen är klar, Starta om din PC.
Metod 4: Installera om grafikdrivrutiner
Om uppdatering av drivrutiner inte ger dig en fix kan du också avinstallera din grafikkortsdrivrutin och installera den igen. I båda fallen blir nettoresultatet detsamma.
1. Gå till Enhetshanteraren > Displayadaptrar som tidigare.
2. Högerklicka nu på förare och välj Avinstallera enheten.
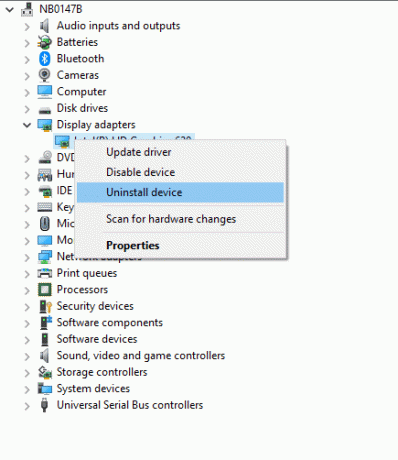
3. En varningsuppmaning kommer att visas på skärmen. Markera rutan Ta bort drivrutinen för den här enheten och klicka Avinstallera.
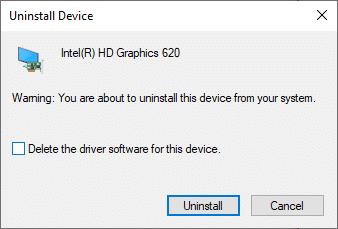
4 Besök tillverkarens hemsida för att manuellt ladda ner drivrutinen enligt systemspecifikationerna. Till exempel, Intel, AMD, eller NVIDIA.

5. Springa det nedladdade .exe-filen för att installera drivrutinerna.
Kontrollera om detta kan fixa hkcmd hög CPU-användning.
Läs också:4 sätt att uppdatera grafikdrivrutiner i Windows 10
Metod 5: Rensa upp tillfälliga filer
När ditt system har korrupta hkcmd eller temporära filer kommer du att stöta på hkcmd hög CPU-användning. Du kan lösa det här felet genom att rensa de temporära filerna i ditt system på följande två sätt:
Metod 5A: Manuell rengöring
1. tryck på Windows nyckel och typ %temp%.
2. Klicka nu på Öppen att öppna Mappen för tillfälliga filer (.tmp)..

3. Nu, Välj alla filerna genom att trycka på Ctrl + A nycklar tillsammans.
4. Tryck Skift + Del nycklar tillsammans för att permanent radera alla temporära filer.

Metod 5B: Systematisk sanering
1. Slå Windows-nyckel och typ Diskrensning i sökfältet. Öppen Diskrensning från sökresultat, som visas.
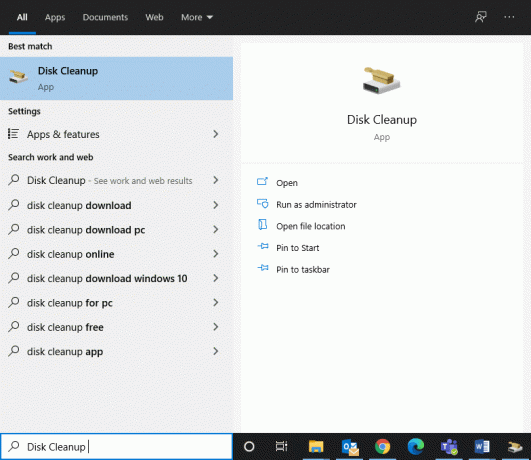
2. Nu, välj enheten du vill göra en rensning för och klicka på OK.
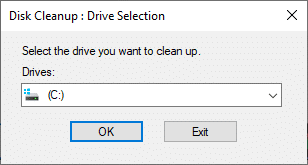
3. Här, markera rutan med titeln Tillfälliga Internetfiler och klicka på OK.

Metod 6: Kör SFC & DISM Scan
Windows 10-användare kan automatiskt skanna och reparera sina systemfiler genom att köra Systemfilsgranskare och skanningar för distribution av bildservice och hantering. Detta hjälper dig att fixa hkcmd hög CPU-användning.
Men innan du fortsätter, föreslås det att du startar din Windows i säker start.
1. Tryck Windows-tangent + R, skriv sedan msconfig och slå Stiga på att öppna Systemkonfigurationen fönster.
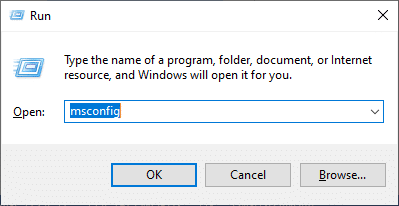
2. Välj Känga fliken, kontrollera Säker stövel låda under Känga alternativ och klicka på OK.

3. En prompt kommer att dyka upp. Klicka på Omstart och ditt system kommer att startas i säkert läge.
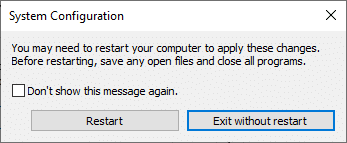
4. Sök nu efter cmd och klicka på Kör som administratör, som visat. Detta kommer att starta Kommandotolken med administrativa rättigheter.

5. Ange kommandot: sfc /scannow och slå Stiga på. Systemfilsgranskaren skannar och reparerar alla program automatiskt.
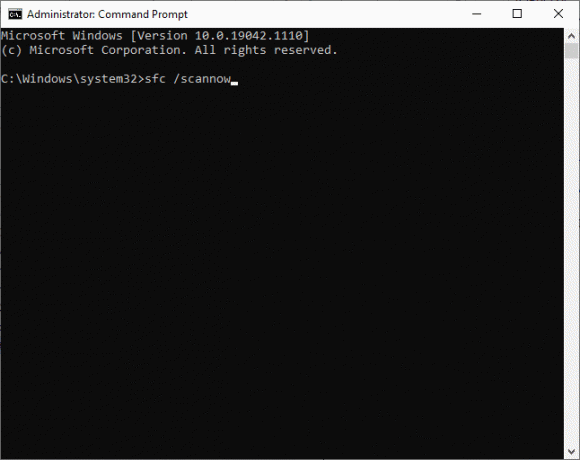
6. Om detta inte fungerar, kör följande kommandon en i taget:
Dism /Online /Cleanup-Image /CheckHealthDism /Online /Cleanup-Image /ScanHealthDism /Online /Cleanup-Image /RestoreHealth

Läs också:Hur man reparerar korrupta systemfiler i Windows 10
Metod 7: Uppdatera Windows
Om du inte fick någon fix med de ovan nämnda metoderna, kommer installation av nya uppdateringar att hjälpa dig att fixa buggar i ditt system och fixa hkcmd hög CPU-användning. Annars kommer filerna i systemet inte att vara kompatibla med hkcmd-filerna, vilket leder till den höga CPU-användningen som orsakas av hkcmd.
1. Navigera till Uppdatering och säkerhet enligt instruktionerna i Metod 2.
2. Välj nu Sök efter uppdateringar från den högra panelen.

3A. För att ladda ner och installera den senaste tillgängliga uppdateringen, klicka på Installera nu, som avbildats.

3B. Om ditt system redan är uppdaterat kommer det att visas Du är uppdaterad meddelande.
4. Omstartdin PC och kontrollera om problemet är löst nu.
Inaktivera hkcmd-modulen vid uppstart
Om du vill inaktivera hkcmd-modulen vid start så att den inte laddas varje gång Windows OS startar, kan du inaktivera den från Aktivitetshanteraren som förklaras i den här metoden. Detta kommer att hjälpa hög CPU-användning orsakad av hkcmd.
1. Högerklicka på Windows-ikonen och välj Aktivitetshanteraren, som visat.

2. Byt till Börja fliken i Aktivitetshanteraren.

3. Välj här hkcmd uppgift och klicka på Inaktivera.
Notera: Vi har inaktiverat Skype i illustrationssyfte nedan.

Rekommenderad:
- Så här åtgärdar du fel 0x80300024
- Så här fixar du hög CPU-användning i Windows 10
- Så här åtgärdar du felkod 0x80004005
- Åtgärda nedladdningsproblem med blockering av Chrome
- Fix USB fortsätter att koppla från och återansluta
Vi hoppas att den här guiden var till hjälp och att du kunde fixa hkcmd hög CPU-användning på Windows 10. Låt oss veta vilken metod som fungerade bäst för dig. Om du har några frågor/förslag angående den här artikeln får du gärna släppa dem i kommentarsfältet.



