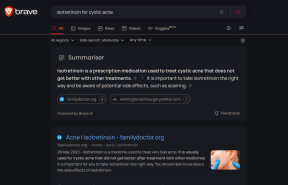7 Bästa Windows 10 Task View-inställningar och tips under 2020
Miscellanea / / November 29, 2021
Microsoft fortsätter att pumpa Windows 10 med spännande nya funktioner och element med varje ny uppdatering. Från mörkt läge till dynamiskt lås för Windows, listan är ganska lång. Men en funktion som sticker ut och ändå förblir underskattad är Task View. Denna enkla funktion hjälper dig att bli mer produktiv och hjälper dig att arbeta mer effektivt och spara tid.

Att höja din produktivitet borde vara ett av dina mål under 2020. Om du letar efter de ultimata Windows 10 Task View-inställningarna och tips som hjälper dig med det, har vi sammanställt några av de bästa.
Låt oss börja.
Uppgiftsvy: Vad är det och hur det fungerar
Task View är ett enkelt Windows 10-verktyg som låter dig komma åt ett gäng virtuella skrivbordsutrymmen.
Men varför skulle någon behöva en uppsättning virtuella skrivbord? Tja, till att börja med låter dessa stationära datorer dig separera de olika projekten som du kan arbeta med samtidigt.
Till exempel, om du måste arbeta enbart med kalkylblad för ett projekt utan distraktion av Slack och Twitter, kan du göra samma sak med Task View. Du måste skapa ett virtuellt skrivbord och
öppna de specifika apparna på den.
Kort sagt låter den dig separera utrymmen för arbete och lek. Därmed syftar den till att göra dig mer effektiv genom att låta dig fokusera på ditt arbete eller en viss aspekt av ditt arbete i taget.
Och när du vill ta en titt på dina andra projekt eller surfa lite på internet måste du växla mellan stationära datorer. Ganska bekvämt.
Även på Guiding Tech
1. Använda och komma åt virtuella skrivbord och tidslinjer
Att komma åt Task View är en enkel affär i Windows 10. Tryck bara på Windows + Tab-tangenterna samtidigt, så kommer Windows att visa skrivborden överst. Eller så kan du klicka på knappen Task View (bredvid Start-knappen) i aktivitetsfältet.

När du öppnar den kommer du att kunna se alla appar och verktyg som är öppna på ditt system, med fokus på den aktuella appen. Allt du behöver göra är att klicka på plusknappen för att lägga till ett nytt virtuellt skrivbordsutrymme. Ja, så enkelt är det.
Återigen, om du är på en inställning av flera bildskärmar, kommer de appar som körs inte att visas på en enda bildskärm. Istället kommer de att visas över bildskärmarna, beroende på vilka appar du har hållit öppna på en specifik skärm.
Även om det kan besegra syftet med det virtuella skrivbordet, är det bra att det tar bort alla distraktioner och låter dig bara komma åt de viktiga apparna.
2. Vad är tidslinje
Task View innehåller en annan cool funktion som är passande kallad Timeline som låter dig återuppta uppgifter i gamla projekt. Om du till exempel hade arbetat med att designa en cool affisch i Adobe Photoshop förra veckan, kan du snabbt hämta den och fortsätta att arbeta med den.
För att komma åt tidslinjen, öppna Uppgiftsvyn och scrolla ner så kommer du att kunna se alla dina aktiviteter grupperade efter datum och appen. Om du vill återuppta ditt arbete, klicka på en app-flik och det är allt.

Men om du inte vill att din Windows-dator ska spåra dina aktiviteter kan du inaktivera det också.
För att göra det, gå över till Inställningar > Sekretessinställningar > Aktivitetshistorik.

Avmarkera här alternativet för Visa aktivitet.
3. Flytta föremål från ett skrivbord till ett annat
När vi säger att Task View hjälper dig att skapa flera virtuella skrivbord för att fokusera på ditt arbete, betyder det inte att det är en tät sandlåda. Den här modulen ger dig självständigheten att flytta dina appar runt de många stationära datorerna.
För att flytta en app från ett skrivbord till ett annat, högerklicka på appen och välj Flytta till [Skrivbordsnamn].

Samtidigt kan du ha en gemensam app öppen på alla stationära datorer.
För det, följ samma rutin för att öppna uppgiftsvyn. När du har gjort det klickar du på appen och väljer alternativet "Visa detta fönster på alla skrivbord". Coolt, eller hur?
Även på Guiding Tech
4. Använder Snap
En annan fascinerande funktion för någon som älskar att multitaska är Snap. Med den kan du enkelt hantera alla öppna appar på en gång. Som namnet antyder fäster den ett öppet appfönster vid sidan av skärmen. På så sätt kan du ha två (eller flera) fönster öppna sida vid sida.
För att fästa ett fönster, öppna Uppgiftsvyn och högerklicka på ett fönster. Välj sedan Snap Right och Snap Left och se magin utvecklas.

Alternativt kan du också använda kortkommandon. Öppna appen som du vill knäppa och tryck sedan på Win + Höger/Vänster för att bestämma riktningen. Välj sedan appfönstret som du vill öppna sida vid sida, så kommer du att sorteras.
Det bästa är att Windows Snap fungerar på mer än två fönster åt gången. Säg hej till Quadrants.
Den här snygga lilla funktionen låter dig ha appfönster öppna på ett rutnät med fyra rektanglar, som det som visas nedan.

Så om du har resurserna för det (som en ultrabred monitor), tryck på Windows tillsammans med höger-/vänstertangenterna för att fästa det första fönstret.
När du har öppnat båda appfönstren väljer du nästa och trycker på Windows + vänsterknapparna och trycker på uppåtpilen direkt. Det aktiverar kvadranter och knäpper fönstret till den övre fjärdedelen av skärmen. Underbart, eller hur?
5. Justera Snap-inställningarna
Återigen finns det en handfull anpassningar som du kan göra för Snap. För närvarande ger Windows 10 dig tre alternativ, som visas i skärmdumpen nedan. Och baserat på dina önskemål kan du välja att stänga av dem.

Gå över till Inställningar > System > Multitasking och inaktivera de du inte gillar.
6. Tangentbordsgenvägar
Som du kanske redan har gissat vid det här laget, finns det dussintals kortkommandon för Windows Task View och Timeline. De sparar tid och ger dig en snabb överblick över öppna appar eller stationära datorer.

Här är några av tangentbordsgenvägarna för Windows Task View:
- Få åtkomst till uppgiftsvy: Windows + Tab.
- Skapa ett nytt skrivbord: Windows + Ctrl + D
- Flytta mellan virtuella skrivbord: Windows + Ctrl + Vänster/Högerpil
Coolt tips: För att se alla fönster öppna högerklickar du på aktivitetsfältet och väljer Visa alla fönster sida vid sida.
Även på Guiding Tech
7. Inaktiverar Task View
Om du inte har någon användning av uppgiftsvyn och inte vill tränga ihop aktivitetsfältet, du kan alltid inaktivera den.
För att göra det, högerklicka på aktivitetsfältet och avmarkera alternativet för Visa uppgiftsvy-knappen från snabbmenyn.

Bli Multitasking Pro
Så, det här var några av de tips och tricks som du kan använda som du kan bemästra Task View i Windows 10. Har vi missat att ta med din favoritlösning? Dela det med oss i kommentarerna nedan.
Nästa upp: Saknas språkfältet på ditt Windows 10-system? Se nästa artikel för lösningar på hur du tar tillbaka den språkraden.