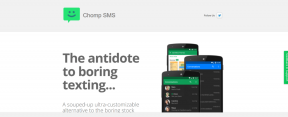De två bästa sätten att placera appikoner i mitten av aktivitetsfältet i Windows 10
Miscellanea / / November 29, 2021
Microsofts Windows 10 är ganska anpassningsbar enligt din användning och krav. Det finns över 1,3 miljarder Windows 10-användare, inklusive de som kommer från macOS eller Chrome OS. Dessa användare kommer dock att finna det svårt att justera med aktivitetsfältet, sökrutan och appikonerna placerade på vänster sida. Tack och lov tillåter Windows 10 ett par sätt att flytta dessa appikoner i mitten av aktivitetsfältet.

Många GT-medlemmar håller även appikonerna i mitten av aktivitetsfältet i Windows 10. Allt handlar om symmetri, eller hur? Microsoft är förvisso medvetet om trenden och har placerat appikonerna och huvudknappen för Windows i mitten av aktivitetsfältet i kommande Windows 11 OS.
Ha dock inte dina förhoppningar höga. Microsoft har ännu inte slutfört många saker om Windows 11, och det kommer att lanseras på kompatibla enheter senare i år. För nu måste du använda de nämnda knepen för att placera appikoner i mitten av uppgiften i Windows 10.
Även på Guiding Tech
1. Inbyggt Windows 10-alternativ
Med det här tricket kan du manuellt flytta appikoner i mitten av aktivitetsfältet. Här är vad du behöver göra.
Använda det infödda Aktivitetsfältets inställningar, kan man enkelt flytta appikonerna i mitten. Du måste se till att aktivitetsfältet inte är låst i ditt system.
Följ stegen nedan.
Steg 1: Håll muspekaren på aktivitetsfältet och högerklicka på den.
Steg 2: Inaktivera Lås aktivitetsfältet.

Steg 3: Högerklicka på aktivitetsfältet igen och öppna samma meny.
Steg 4: Gå till Verktygsfält och aktivera länkar från följande meny.

Steg 5: Du kommer att se alternativet Länkar längst ned.
Steg 6: Dra den till vänster i aktivitetsfältet och du kommer att märka appikoner som glider till höger sida.

Steg 7: Använd indikatorn med tre rader bredvid appikonerna och dra dem till mitten.

Det är allt. Du har framgångsrikt flyttat appikoner i mitten i aktivitetsfältet i Windows 10. Från och med nu kan du helt enkelt dra och släppa nya appar från skrivbordet till aktivitetsfältet.
Gå nu vidare och lås aktivitetsfältet från inställningsmenyn i aktivitetsfältet.
Även på Guiding Tech
2. Använd en app från tredje part
Med hjälp av en tredjepartsapp kan man ha fler kontroller över appikonernas position i Windows 10.
Det finns många konfigurationsappar för aktivitetsfältet för Windows 10. Bland dem hittade vi TaskbarX för att erbjuda den bästa valutan för pengarna.
Appen ger dig kontroll över positionen för dina aktivitetsfältsikoner. Användare kommer att ha en original Windows-docka-liknande känsla. Det är inte allt. Ikonerna flyttas till mitten eller användargivna position när en ikon läggs till eller tas bort från aktivitetsfältet.

Appen erbjuder också flexibiliteten att spela med en mängd olika animationer och ändra deras hastigheter. Man kan inaktivera animationer helt för ett omedelbart svar också.
TaskbarX kommer att kosta dig $1,49 och är tillgänglig på Microsoft Store.
Ladda ner TaskbarX för Windows 10
Om du vill ha något lätt och gratis, kolla TaskDock från länken nedan. Det är en avskalad version av TaskbarX utan kostnad.
Ladda ner TaskDock för Windows 10
Även på Guiding Tech
Dölj Cortana i Windows 10 Aktivitetsfält
Med den senaste avslöjandet av Windows 11 är det ganska uppenbart att Microsoft skrotar den digitala assistenten från den framtida OS-versionen. Det var ett coolt koncept men fick aldrig draghjälp bland konsumenterna på grund av bristande språkstöd och långsamma sökresultat.
Vi är säkra på att många av våra läsare inte använder Cortana aktivt på Windows 10. Det finns ett snabbt sätt att ta bort Cortana-ikonen från aktivitetsfältet i Windows 10. Så här gör du.
Steg 1: Håll muspekaren över aktivitetsfältet.
Steg 2: Högerklicka på den och inaktivera knappen Visa Cortana.

Du kommer inte längre att se Cortana-ikonen i Windows 10. Från samma meny kan man dölja widgeten Nyheter och intressen och menyn Personer i aktivitetsfältet.
För fler alternativ och anpassning av aktivitetsfältet kan du gå till Aktivitetsfältets inställningar i huvudappen för Windows-inställningar (Windows + I).
Center appikoner i Windows 10
Du behöver inte vänta till oktober 2021 för att njuta av det nya aktivitetsfältet i Windows 11. Kolla tipsen vi nämnde ovan, och man kan enkelt placera appikoner i mitten av aktivitetsfältet i Windows 10.
Nästa upp: Ser du suddig text på slumpmässiga ställen i Windows 10? Läs inlägget nedan för att lära dig hur du fixar problem med suddiga texter i Windows 10.