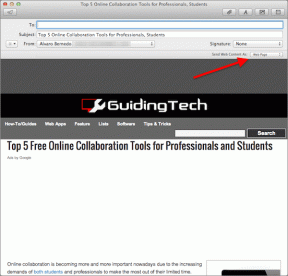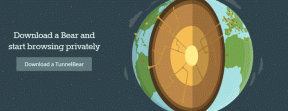Hur man lägger till tecknade filmer och andra effekter till video med VLC Media Player
Miscellanea / / November 29, 2021
VLC Media Player är ett fantastiskt verktyg med massor av intressanta funktioner, av vilka några har vi pratat om tidigare på den här bloggen. Vi har berättat för dig hur du använder VLC för att konvertera videor från ett format till ett annat. Vi diskuterade också om att använda det som en videoklippning verktyg. Samma process kan följas för att redigera ljudfiler också.
Viktig notering: Vi har skrivit en fantastisk guide på VLC kallad Den ultimata guiden till VLC Media Player. Den finns som en vacker sida såväl som en nedladdningsbar e-bok. Se till att kolla upp det.
I vår sista artikel om VLC vi visade dig sätt att streama en video och dra nytta av dess nätverksalternativ. Tack vare vår läsare Geoff som delade sina VLC-tips i kommentarerna till det inlägget, idag kan vi visa dig hur du lägger till tecknad film och annan videoeffekter och filter så att du kan matcha och spela upp en video efter ditt humör. Dessa stilar och varianter är bara en läsning bort. Så läs vidare!
Lägga till videoeffekter och filter med VLC
Alternativen som levereras med denna uppsättning har ett brett utbud och därför kommer jag att lista ner stegen för att producera en videoeffekt som tar dig tillbaka till din barndomsdag. Om du är förälder kanske du vill använda detta trick för att få ett leende på ditt barns läppar.
Så låt oss skapa en tecknad serie av det vi redan har. Inte mer videoredigering för bara en gångs klocka.
Steg 1: Börja en session med VLC Player och gå över till Verktyg. Välj alternativet Effekter och filter. Alternativt kan du använda Ctrl+E kombination från ditt tangentbord.

Steg 2: På de primära flikarna navigera till Videoeffekter och välj från de sekundära flikarna som visas Bildändring.

Steg 3: Kolla nu Lutning lådan, släpp Läge menyn att välja Kant och ha Färg och Tecknad serie kryssrutor förkryssade.

Steg 4: Stäng det här fönstret och öppna en fil att spela upp. Använd dra-släpp-alternativet som de flesta gör eller går till Media>Öppna fil. Om du är en tangentbordsperson använd Ctrl+O.
Notera: När du stänger den aktuella sessionen sparas inte effekterna. Se det som en fördel eller nackdel. Det är hur du ser på det.
Bilden nedan visar ett jämförelseklipp från den tecknade effekten respektive originalet. Prova det för att få den verkliga känslan.

Andra effekter av intresse inkluderar vågor, vatteneffekt, rörelseoskärpa, psykedelisk och många fler. Du kanske vill kolla in beskärning och geometri flikar också. Grundläggande redigeringar som kontrast och ljusstyrka finns alltid där, men det låter dig också ha kul med färger.
Slutsats
Jag gav ett försök till alla möjliga effekter och i olika kombinationer. De flesta av dem fungerade bra. Jag var faktiskt ganska glad över att upptäcka en annan funktion hos denna fantastiska mediaspelare som alltid verkar ha något i rockärmen för att överraska sina användare. Hur är det med dig? Visste du att VLC kunde göra detta?
Gillade artikeln? Då skulle du älska vår e-bok på VLC
Här är länken, kolla in den: Den ultimata guiden till VLC Media Player.