Skapa en fullständig säkerhetskopia av systembild i Windows 10 [Den ultimata guiden]
Miscellanea / / November 28, 2021
Skapa fullständig säkerhetskopia av systembild i Windows 10: Föreställ dig om din hårddisk plötsligt misslyckas eller din PC eller stationära dator blir formaterad? Hur skulle du reagera om några virus eller skadlig kod attackerar dina filer eller tar du bort några viktiga filer av misstag? Naturligtvis kommer du att förlora all din data, viktiga filer och dokument oväntat. Så det bästa sättet att skydda dina data under sådana omständigheter är att ta en komplett säkerhetskopiering av ditt system.
Vad är en säkerhetskopia?
Säkerhetskopieringen av systemet innebär kopiering av data, filer och mappar till extern lagring till exempel på molnet där du kan återställa din data om den i något fall försvinner på grund av virus/skadlig programvara eller oavsiktlig radering. För att återställa din fullständiga data, är säkerhetskopiering nödvändig, annars kan du förlora en del grundläggande data.
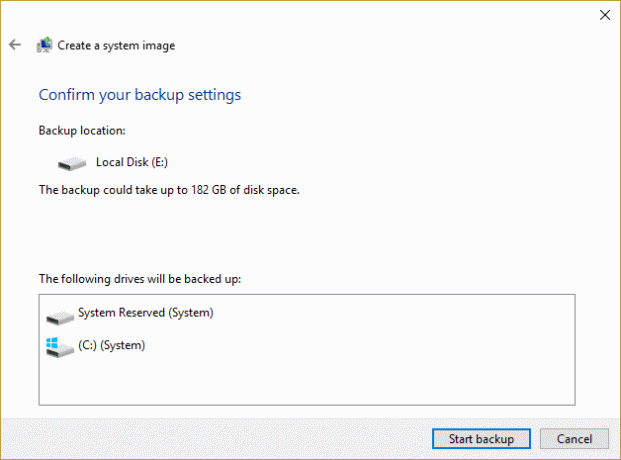
Erkänner Windows 10 Backup Caliber
För att återställa din fullständiga data, är tid till annan säkerhetskopiering nödvändig; annars kan du förlora vissa relevanta data.
Windows 10 ger dig framträdande sätt att få säkerhetskopiering av ditt system, vilket inkluderar att kopiera filer manuellt på viss extern lagring, på moln genom att använda det inbyggda verktyget System Image Backup eller någon tredje part appar.Windows har två typer av säkerhetskopiering:
Säkerhetskopiering av systembild: Säkerhetskopiering av systembild inkluderar säkerhetskopiering av allt tillgängligt på din enhet, inklusive appar, enhetspartition, inställningar etc. System Image Backup förhindrar besväret med att installera om Windows och applikationer om datorn eller skrivbordet i något fall formateras eller något virus/skadlig programvara attackerar den. Det är tillrådligt att skapa System Image backup tre eller fyra gånger om året.
Säkerhetskopiering av filer: Filsäkerhetskopiering inkluderar kopiering av datafiler som dokument, foton och andra. Det är tillrådligt att skapa en säkerhetskopia av filer regelbundet för att förhindra förlust av viktig data.
I den här artikeln kommer vi bara att fokusera på System Image Backup. Det finns flera sätt att skapa säkerhetskopiering. Du kan skapa en säkerhetskopia manuellt eller genom att använda verktyget System Image. Men att skapa en säkerhetskopia med hjälp av System Image-verktyget anses vara den bästa metoden.
Innehåll
- Skapa en fullständig säkerhetskopia av systembild i Windows 10
- Metod 1: Skapa säkerhetskopia manuellt genom att kopiera filer
- Metod 2: Skapa en fullständig säkerhetskopia med verktyget System Image
- Återställ datorn från en systembild
- Varför är System Image Backup de-Facto?
Skapa en fullständig säkerhetskopia av systembild i Windows 10
Se till att skapa en återställningspunkt bara om något går fel.
Metod 1: Skapa säkerhetskopia manuellt genom att kopiera filer
För att skapa säkerhetskopia, följ stegen nedan manuellt:
- Anslut den externa enheten (hårddisk, pennenhet som bör ha tillräckligt med utrymme).
- Besök varje mapp och enhet vars säkerhetskopia du vill skapa.
- Kopiera innehållet på enheten till den externa enheten.
- Ta bort den externa enheten.
Nackdelar med denna metod:
- Tidskrävande: du måste besöka varje mapp och köra manuellt.
- Behöver din fulla uppmärksamhet: du kan missa vissa mappar vilket kan leda till att din relevanta data går förlorad.
Metod 2: Skapa en fullständig säkerhetskopia med verktyget System Image
För att skapa en fullständig säkerhetskopia med System Image-verktyget, följ stegen nedan:
1. Anslut din externa lagringsenhet (Pen Drive, hårddisk, etc.) eller som bör ha tillräckligt med utrymme för att hålla alla data.
Notera: Se till att det har tillräckligt med utrymme för att hålla alla dina data. Det rekommenderas att använda minst en 4TB hårddisk för detta ändamål.
2.Öppna Kontrollpanel (Genom att söka den under sökrutan som finns i det nedre vänstra hörnet).

3. Klicka på System och säkerhet under Kontrollpanelen.

4.Klicka på Säkerhetskopiera och återställa (Windows 7). (Ignorera "Windows 7"-etiketten)
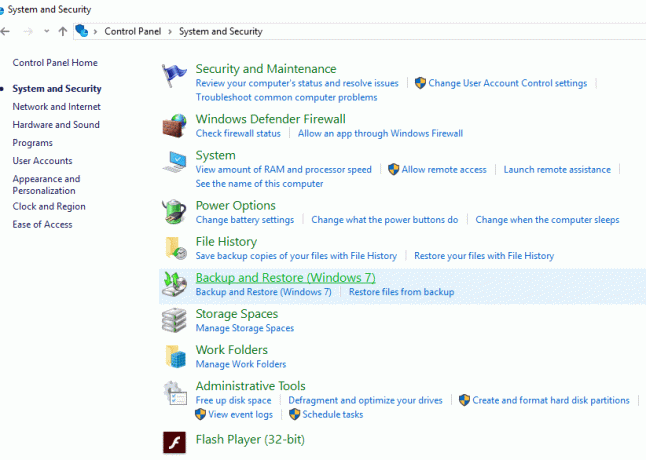
5. Klicka på "Skapa en systembild” från det övre vänstra hörnet.
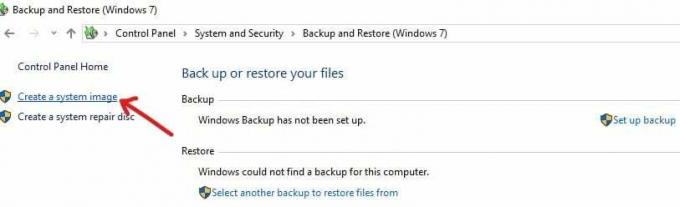
6. Fönstret "letar efter säkerhetskopieringsenheter..." visas.

7. Under fönstret "Var vill du spara säkerhetskopian" väljer du "På en hårddisk.”
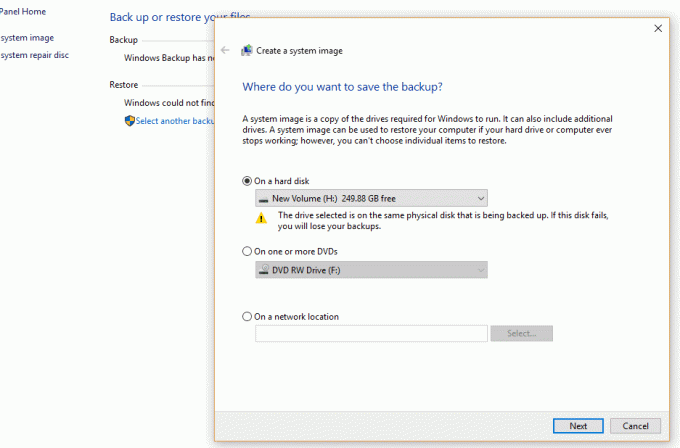
8.Välj lämplig enhet där du vill skapa säkerhetskopian med hjälp av rullgardinsmenyn. Det kommer också att visa hur mycket utrymme som finns tillgängligt i varje enhet.
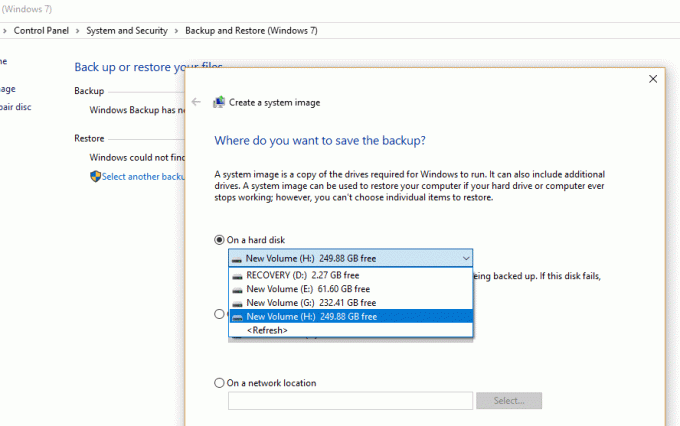
9. Klicka på Nästa knapp finns i nedre högra hörnet.

10.Under "Vilken enhet vill du inkludera i säkerhetskopian?” välj en ytterligare enhet som du kanske vill inkludera i säkerhetskopian.
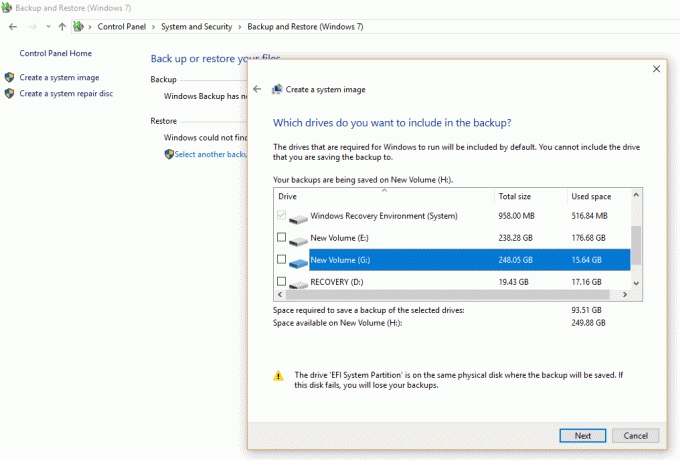
11.Klicka på Nästa knapp.
12. Klicka sedan på Starta säkerhetskopiering knapp.
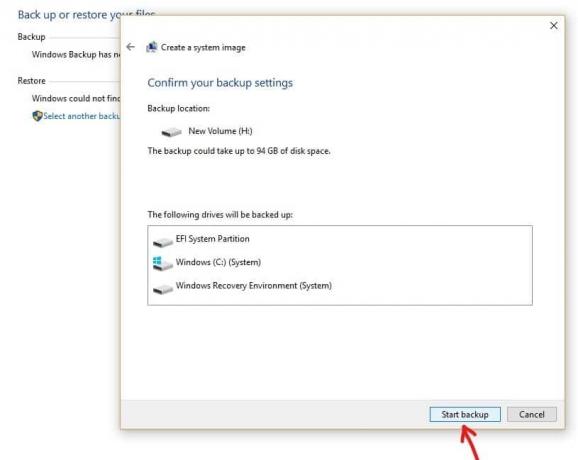
13.Din enhetssäkerhetskopiering startar nu, inklusive hårddisk, enhetspartitioner, applikationer allt.
14. Medan enhetssäkerhetskopiering pågår kommer nedanstående ruta att dyka upp som säkerställer att säkerhetskopiering skapas.
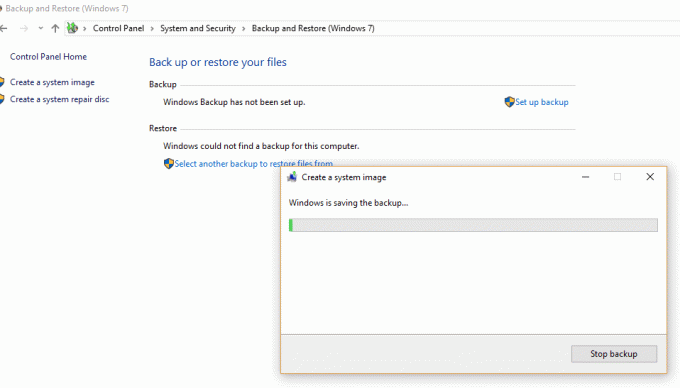
15.Om du vill stoppa säkerhetskopieringen när som helst, klicka på "Stoppa säkerhetskopiering”.
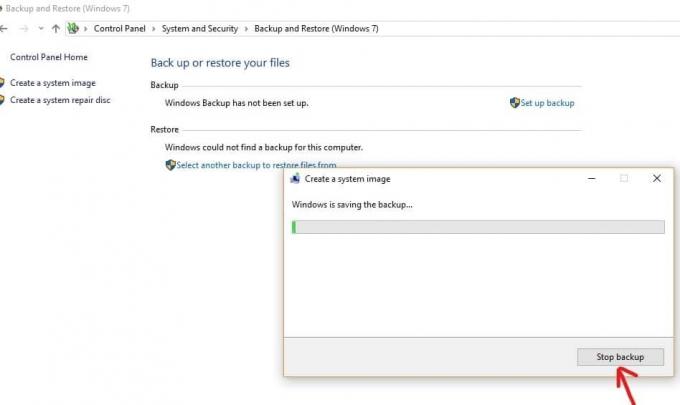
16. Säkerhetskopieringen kan ta några timmar. Det kan också sakta ner datorn, så det är alltid tillrådligt att skapa en säkerhetskopia när du inte gör något på datorn eller skrivbordet.
17. Systembildsverktyget använder "Skuggkopia"teknik. Denna teknik låter dig skapa en säkerhetskopia i bakgrunden. Under tiden kan du fortsätta använda din dator eller skrivbord.
18. När säkerhetskopieringen är klar kommer du att bli tillfrågad om du vill skapa en systemreparationsskiva. Detta kan användas för att återställa en säkerhetskopia om din enhet inte kan starta korrekt. Om din PC eller skrivbord har en optisk enhet, skapa System Repair Disc. Men du kan hoppa över det här alternativet eftersom det inte är nödvändigt.
19.Nu är din säkerhetskopia äntligen skapad. Allt du behöver göra nu är att ta bort den externa lagringsenheten.
Återställ datorn från en systembild
För att komma in i återställningsmiljön för att återställa bilden du har byggt, måste du följa stegen:
1. Tryck på Windows Key + I för att öppna Inställningar och klicka sedan på "Uppdatering och säkerhet"-ikonen.

2. Se nu till att välja från menyn till vänster Återhämtning.
3.Nästa, under Avancerad start avsnitt klicka på "Starta om nu" knapp.

4.Om du inte kan komma åt ditt system, starta sedan från Windows-skivan för att återställa din dator med hjälp av denna systembild.
5.Nu från Välj ett alternativ skärmklicka på Felsökning.

6.Klicka Avancerade alternativ på felsökningsskärmen.

7.Välj Systembildsåterställning från listan med alternativ.

8.Välj din användarkonto och skriv in din Microsoft-kontolösenord att fortsätta.

9. Ditt system kommer att starta om och förbereda sig för återställningsläge.
10.Detta öppnas System Image Recovery Console, Välj Avbryt om du är närvarande med ett popup-ordspråk Windows kan inte hitta en systemavbildning på den här datorn.

11. Markera nu Välj en systembildsäkerhetskopiering och klicka på Nästa.

12. Sätt i din DVD eller externa hårddisk som innehåller systembild och verktyget kommer automatiskt att upptäcka din systembild och klicka sedan Nästa.

13. Klicka nu Avsluta Klicka sedan Ja för att fortsätta och vänta på att systemet återställer din dator med hjälp av denna systembild.

14.Vänta medan restaureringen äger rum.

Varför är System Image Backup de-Facto?
System Image Backup är mycket användbart för säkerheten för både din PC och de data som krävs från din sida. Som vi vet släpps dagliga nya uppdateringar av Windows på marknaden. Oavsett hur okunniga vi är om att uppgradera systemet, någon gång i tiden blir det nödvändigt för oss att uppgradera systemet. Då hjälper System Image Backup oss att skapa en säkerhetskopia av den tidigare versionen. På så sätt kan vi återställa våra filer om något går fel. Till exempel: kanske en ny version kanske inte stöder filformatet. Det är också rekommenderas att skapa en säkerhetskopia om du vill ha snabb återställning av ditt system från fel, skadlig programvara, virus eller något annat problem som skadar det.
Rekommenderad:
- Åtgärda ERR INTERNET DISCONNECTED-felet i Chrome
- Inaktivera USB Selective Suspend Setting i Windows 10
- Fixa Windows 10-kalkylatorn saknas eller försvinner
- Kan du inte ansluta till internet? Fixa din internetuppkoppling!
Så där har du det! Har aldrig problem med Skapa en fullständig säkerhetskopia av systembild i Windows 10 med denna ultimata guide! Om du fortfarande har några frågor angående den här guiden får du gärna fråga dem i kommentarsavsnittet.
![Skapa en fullständig säkerhetskopia av systembild i Windows 10 [Den ultimata guiden]](/uploads/acceptor/source/69/a2e9bb1969514e868d156e4f6e558a8d__1_.png)


