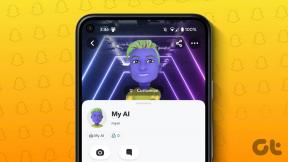Aktivera eller inaktivera Caps Lock Key i Windows 10
Miscellanea / / November 28, 2021
Nästan alla av oss har av misstag aktiverat Caps för att låsa medan vi skriver en artikel i word eller skickar in några papper på webben och detta blir irriterande eftersom vi måste skriva hela artikeln igen. Hur som helst, den här handledningen beskriver ett enkelt sätt att inaktivera caps lock tills du aktiverar det igen, och med den här metoden kommer den fysiska tangenten på tangentbordet inte att fungera. Oroa dig inte, och du kan fortfarande trycka och hålla ned Skift-tangenten och trycka på en bokstav för att använda versaler om Caps Lock är inaktiverat. Så utan att slösa någon tid, låt oss se hur du aktiverar eller inaktiverar Caps Lock-tangenten i Windows 10 med hjälp av guiden nedan.
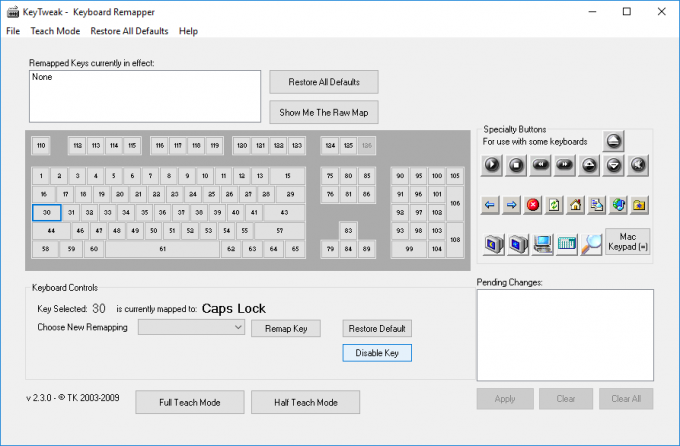
Innehåll
- Aktivera eller inaktivera Caps Lock Key i Windows 10
- Metod 1: Aktivera eller inaktivera Caps Lock Key i Registereditorn
- Metod 2: Aktivera eller inaktivera Caps Lock-tangenten med KeyTweak
Aktivera eller inaktivera Caps Lock Key i Windows 10
Se till att skapa en återställningspunkt bara om något går fel.
Metod 1: Aktivera eller inaktivera Caps Lock Key i Registereditorn
1. Tryck på Windows-tangenten + R och skriv sedan regedit och tryck på Enter.

2. Navigera till följande registernyckel:
HKEY_LOCAL_MACHINE\SYSTEM\CurrentControlSet\Control\Kangentbordslayout
3.Högerklicka på Tangentbordslayout och välj sedan Nytt > Binärt värde.

4. Namnge denna nyskapade nyckel som Scancode karta.
5. Dubbelklicka på Scancode Map och för att inaktivera caps lock ändra dess värde till:
00,00,00,00,00,00,00,00,02,00,00,00,00,00,3a, 00,00,00,00,00
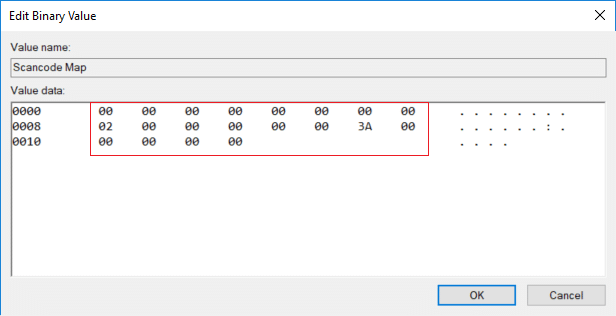
Notera: Om du tycker att detta är för svårt att följa, öppna anteckningsblocket och kopiera och klistra in nedanstående text:
Windows Registry Editor version 5.00 [HKEY_LOCAL_MACHINE\SYSTEM\CurrentControlSet\Control\Keyboard Layout] "Scancode Map"=hex: 00,00,00,00,00,00,00,00,02,00,00,00,00,00,3a, 00,00,00,00,00
Tryck på Ctrl + S för att öppna dialogrutan Spara som, skriv sedan under namn disable_caps.reg (tillägget .reg är mycket viktigt) och välj sedan " från rullgardinsmenyn Spara som typ "Alla filer" klick Spara. Högerklicka nu på filen du just skapade och välj Sammanfoga.
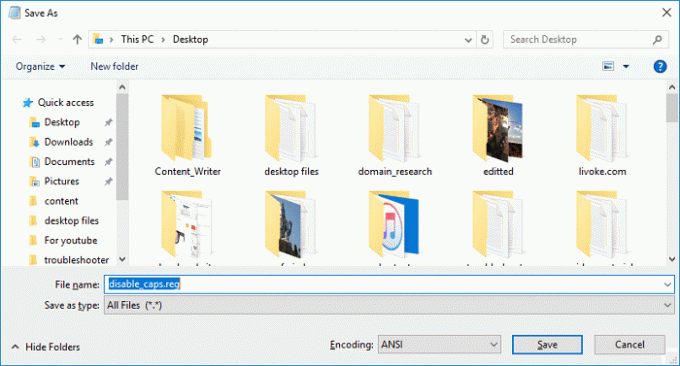
6. Om du vill aktivera igen caps lock högerklicka på Scancode Map-nyckeln och välj Ta bort.
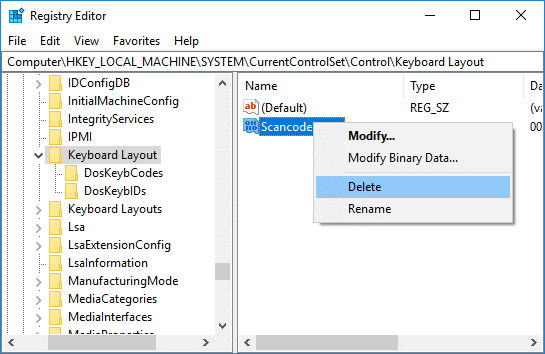
7. Stäng Registereditorn och starta om datorn för att spara ändringarna.
Metod 2: Aktivera eller inaktivera Caps Lock-tangenten med KeyTweak
Ladda ner och installera KeyTweak-programmet, ett gratis verktyg som låter dig inaktivera caps lock på ditt tangentbord och aktivera det. Denna programvara är inte begränsad till caps lock eftersom vilken tangent som helst på ditt tangentbord kan inaktiveras, aktiveras eller ommappas enligt dina preferenser.
Notera: Se till att hoppa över eventuell adware-installation under installationen.
1. Kör programmet efter att du har installerat det.
2. Välj Caps Lock-tangenten från tangentbordsdiagrammet. För att säkerställa att du valde rätt nyckel, se vilken nyckel den för närvarande är mappad till och det ska stå: Caps Lock.

3. Nu bredvid kommer det att finnas en knapp som säger "Inaktivera nyckel", klicka på den för att inaktivera caps lock.
4. Starta om din dator för att spara ändringarna.
5. Om du vill aktivera caps lock igen, välj nyckeln och klicka på "Aktivera nyckel" knapp.
Rekommenderad:
- Enklaste sättet att installera en CAB-fil i Windows 10
- Tillåt eller neka appar åtkomst till kameran i Windows 10
- Så här kalibrerar du din bildskärmsfärg i Windows 10
- Aktivera eller inaktivera inbyggt administratörskonto i Windows 10
Det är det du framgångsrikt har lärt dig Hur man aktiverar eller inaktiverar Caps Lock Key i Windows 10 men om du fortfarande har några frågor angående den här guiden får du gärna fråga dem i kommentarsavsnittet.