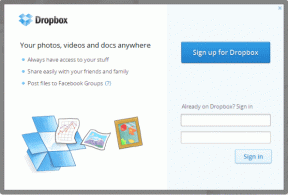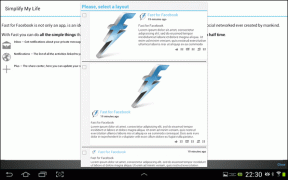Topp 9 sätt att åtgärda YouTube som inte fungerar på Google Chrome
Miscellanea / / November 29, 2021
Även om det inte finns någon inbyggd YouTube-app för Windows eller Mac, är du begränsad till att använda den i en webbläsare. Så du kan använda Google Chrome, Firefox, Microsoft Edge eller Safari för att komma åt den. Det är dock inte så smidigt som man kan förvänta sig. Ibland slutar YouTube att fungera på Chrome, eller webbläsaren slutar svara slumpvis.

Flera faktorer påverkar YouTube-upplevelsen på Google Chrome. Låt oss diskutera de vanligaste först och sedan gå vidare till de avancerade felsökningsfixarna.
Även på Guiding Tech
1. Kontrollera Internethastighet
YouTube låter dig strömma videor i upp till 4K-upplösning. Dessa skarpa videor kommer att kräva en betydande internetbandbredd. Du kan använda verktyg som Speedtest eller Fast.com och se till att du har minst 25 Mbps hastighet.
Proffstips: Moderna Wi-Fi-routrar stöder idag både 2,4 GHz- och 5,0 GHz-banden. För bästa upplevelse, försök att ansluta din enhet till 5,0 GHz-frekvensen.
2. Använd YouTube i inkognitoläge
Ibland kanske YouTube-problemet inte kommer från YouTube eller Chrome. YouTube som inte fungerar korrekt kan vara kopplat till ditt Google-konto.

Öppna Google Chrome och klicka på menyikonen med tre punkter i det övre högra hörnet. Välj Inkognitoläge från följande meny för att öppna en ny flik. Börja sedan surfa privat på YouTube.
3. Kontrollera YouTube-servrar
Om YouTube-servrarna har en hård dag kommer inget av tricken från inlägget att fungera för att lösa problemet åt dig. Gå till Neddetektor och sök efter YouTube. Om du märker en kraftig ökning av nyligen upprördhet har du inget annat val än att vänta på att Google ska åtgärda problemet.
4. Inaktivera annonsblockerare
En annonsblockerare kan störa YouTube-uppspelningen på Google Chrome. Du kan pausa annonsblockeraren på YouTube-plattformen eller, ännu bättre, stänga av den helt från menyn Chrome Settings. Gå igenom stegen nedan.
Steg 1: Öppna Google Chrome, tryck på menyn med tre punkter högst upp.
Steg 2: Navigera till Fler verktyg > Tillägg.

Steg 3: Det kommer att öppna tilläggsmenyn. Tryck på knappen Ta bort bredvid det potentiella problematiska tillägget för att radera det från webbläsaren.
5. Rensa cache och cookies från Google Chrome
En skadad cache gör också att Chrome agerar slumpmässigt. Det är nästan alltid säkert att rensa cachen, så det finns ingen anledning att inte prova det.
Om det finns överbelastade webbläsardata i din Google Chrome, kan rengöring av den ge webbläsaren nya hjul. Även om sajterna kan laddas lite långsamt initialt för att samla in ny data.
Steg 1: Öppna Google Chrome, tryck på menyn med tre punkter högst upp.
Steg 2: Navigera till Fler verktyg > Rensa webbinformation.
Steg 3: Gå till Avancerat och välj Cache- och kakfiler för att radera från följande meny.

Starta sedan om webbläsaren Google Chrome och kontrollera om problem med YouTube har åtgärdats eller inte.
6. Aktivera JavaScript
Om JavaScript är inaktiverat i Chrome-webbläsaren, aktivera det för smidig videouppspelning. Gå igenom stegen nedan.
Steg 1: Öppna Chrome, tryck på menyn med tre punkter i det övre högra hörnet och välj Inställningar.
Steg 2: Använd sökfältet högst upp och skriv JavaScript.
Steg 3: Hitta alternativet under innehållsmenyn.

Steg 4: Klicka på JavaScript och se till att det är aktiverat från följande meny.
Även på Guiding Tech
7. Stäng av hårdvaruacceleration
Maskinvaruaccelerationsfunktionen i Chrome kan ibland förhindra att videor spelas upp.
Steg 1: Öppna Chrome, tryck på menyn med tre punkter i det övre högra hörnet och välj Inställningar.
Steg 2: Använd sökfältet högst upp och skriv hårdvaruacceleration.

Steg 3: Inaktivera alternativet från sökförslagen.
Försök att spela upp YouTube igen i webbläsaren Chrome.
8. Uppdatera grafikdrivrutiner
Uppdatering av grafikdrivrutiner kan felsöka problemet med YouTube som inte fungerar på Chrome åt dig. Gå igenom stegen nedan.
Steg 1: Tryck på Windows-tangenten och sök efter Enhetshanteraren.
Steg 2: Öppna Enhetshanteraren och leta efter skärmadaptrar.
Steg 3: Under bildskärmsadaptrarna hittar du grafikdrivrutinerna på enheten.

Steg 4: Högerklicka på den och välj Uppdatera drivrutin.
Windows OS kommer automatiskt att hitta och installera de senaste grafikdrivrutinerna på enheten.
9. Använd alternativ för Google Chrome
Om du fortfarande står inför YouTube som inte fungerar på Google Chrome, är det dags att leta efter Chrome-alternativ. Vi rekommenderar att åka med Microsoft Edge eller Firefox för att spela YouTube-videor utan några problem.
Även på Guiding Tech
Börja använda YouTube på Chrome
YouTube är en go-to-videoplattform för många för olika ändamål. Så när det inte fungerar på Chrome kanske du vill fixa det. Gå igenom stegen ovan och felsök YouTube som inte fungerar på Chrome-problemet. Medan du håller på, låt oss veta vilket trick som fungerade för dig i kommentarsfältet nedan.
Nästa upp: Får du för mycket skräppostmeddelanden från Google Chrome? Läs inlägget för att lära dig hur du stänger av aviseringar från Google Chrome.