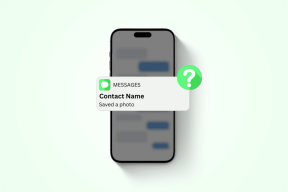Hur du döljer eller tar bort Adobe Reader DC-verktygsfönstret permanent
Miscellanea / / November 29, 2021
Starta bara en PDF-fil i Adobe Reader DC, så bör du hitta ett verktygsfönster som poppar upp till höger på skärmen. Den listar överraskande nog ett gäng användbara funktioner som Skydda och optimera PDF - tills du får reda på att det är bara en reklamtavla att uppgradera till Standard- eller Pro-versionerna. Bra försök, Adobe.

Naturligtvis kan du få det ur vägen genom att helt enkelt dölja det, men det är då du hittar det dumma som dyker upp varje gång du öppnar programmet igen. Även om det bara tar ett klick att trycka tillbaka det, blir hela processen gammal riktigt snabbt, speciellt om du hantera flera PDF-filer hela tiden.
Ge dock inte upp hoppet ännu. Det finns ett snyggt alternativ som låter dig dölja verktygsfönstret och få Adobe Reader DC att faktiskt komma ihåg det. Och om du ogillar rutan för mycket, kommer du också att ta reda på hur du helt kan bli av med den permanent.
Låter fantastiskt, eller hur? Då sätter vi igång direkt!
Döljer verktygsfönstret permanent
Bara så att du vet, släpptes Adobe Reader DC faktiskt inte med några medel för att permanent dölja verktygsrutan, vilket bara är löjligt. Lyckligtvis fick en uppdatering som släpptes senare - förmodligen på grund av skrik från allvarligt irriterade användare - Adobe att lägga till ett alternativ för att äntligen göra det möjligt.
Så med ett kort besök på panelen Inställningar bör du kunna stoppa saken från att konfrontera dig varje gång du öppnar Adobe Reader DC.
Steg 1: Dölj verktygsfönstret som du brukar.

Notera: Du måste göra det innan du kommer till panelen Inställningar eftersom alternativet du är på väg att göra aktivera får bara Adobe Reader DC att komma ihåg tillståndet för verktygsrutan – snarare än att specifikt gömma sig den.
Steg 2: Klicka på Redigera och välj sedan Inställningar.

Steg 3: Klicka på sidofliken Dokument och markera sedan rutan bredvid Remember Current Status of Tools Panel.

Steg 4: För att spara dina ändringar, klicka på OK.

Det borde göra susen! Du kommer inte att hitta verktygsfönstret som visas automatiskt när du öppnar Adobe Reader DC igen.
Notera: Kom dock ihåg att om du visar verktygsfönstret och avslutar programmet börjar det dyka upp automatiskt igen. Om det händer är det helt enkelt en fråga om att dölja rutan normalt för att få Adobe Reader DC att komma ihåg din åtgärd.
Bli av med verktygsrutan helt och hållet
Även om Adobe har varit tillräckligt omtänksam för att i slutändan tillhandahålla ett alternativ som förhindrar att verktygsrutan visas automatiskt kan positionen där den kollapsar till - precis bredvid rullningslisten för alla saker - orsaka mycket frustration.
Allvarligt talat, det sista du vill är att av misstag klicka på den tunna remsan med pixlar när du använder rullningslisten, vilket gör att verktygsrutan dyker upp direkt. Och för att göra saken ännu värre döljer eller zoomar rutan delvis ut ditt dokument för att göra plats åt sig själv, och därmed påverkar din produktivitet.
Eftersom hela rutan huvudsakligen består av betalda uppgraderingar, överväg att bli av med den helt och hållet för att förhindra att det blir ett sådant besvär. Och för de få alternativ som faktiskt är användbara - Kommentera, Exportera PDF, etc. — du kan fortfarande komma åt dem via fliken Verktyg eller menyraden. Så det är inte som att du går miste om något.
Viktig: Följande procedur kräver att du ändrar en fil i Adobe Reader DC-katalogen. Avsluta därför applikationen innan du fortsätter.
Steg 1: Tryck Windows-R för att öppna rutan Kör. Kopiera sedan och klistra in sökvägen nedan i sökrutan och klicka sedan på OK.
C:\Program Files (x86)\Adobe\Acrobat Reader DC\Reader\AcroApp\ENU

Notera: Om tillämpligt, ersätt 'C' med lämplig enhetsbeteckning för partitionen där operativsystemet på din PC är installerat.
Steg 2: Högerklicka på filen märkt Viewer.aapp och välj sedan Egenskaper på snabbmenyn.

Steg 3: Klicka på fliken Säkerhet och klicka sedan på Redigera.

Steg 4: Under Grupp- eller användarnamn klickar du på Användare och markerar sedan rutan bredvid Full kontroll.

Klicka på Verkställ och klicka sedan på OK för att spara dina ändringar. Gör samma sak i dialogrutan Egenskaper.
Steg 5: Skapa en säkerhetskopia av filen Viewer.aapp till en annan plats på din hårddisk. Det borde låta dig enkelt återställa alla ändringar ifall du skulle behöva verktygsfönstret i framtiden.

Steg 6: Återigen, högerklicka på filen, men den här gången väljer du Öppna med.

Steg 7: I popup-rutan som visas väljer du Anteckningar och klickar sedan på OK.
Notera: Om du inte ser Anteckningar i rutan klickar du på Fler appar för att visa det.

Steg 8: Markera och ta bort delen av texten mellan och inklusive och taggar som visas på skärmdumpen nedan.

Steg 9: Klicka på Arkiv och sedan på Spara. Efteråt avslutar du Anteckningar.

Starta Adobe Reader DC, och voila! Du bör se att verktygsrutan är borta för alltid. Inget mer att ta upp det av misstag när du använder rullningslisten.

Dricks: Om du vill få tillbaka verktygsfönstret, kopiera och skriv över den ändrade Viewer.aapp-filen med säkerhetskopian som du skapade tidigare.
Bra riddance!
Verktygsrutan är superirriterande, men du vet nu hur du antingen döljer den eller tar bort saken permanent från synen. Och det borde du också hitta dig själv mycket mer fokuserad redan från början eftersom du inte behöver oroa dig för att hantera en sådan irritation längre. Bra ridning!
Så, vad tycker du om Adobes små försök att få användare att uppgradera till en betalversion? Kommentarsektionen är precis nedan.