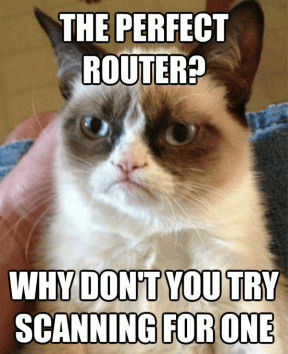Topp 8 sätt att fixa att kameran inte fungerar på Windows 11
Miscellanea / / November 29, 2021
Föreställ dig att göra dig redo för din virtuellt möte bara för att inse att kameran på din PC inte fungerar. Vanligtvis kunde Windows 11 upptäcka och konfigurera kameror automatiskt. Ibland kan det få en hicka, oavsett om du använder en bärbar dator eller en stationär dator.

I de flesta fall är det mjukvaran som bär skulden snarare än hårdvaran. Men om de vanliga felsökningstricken som att starta om appen eller datorn inte hjälpte, kommer den här guiden att gå igenom en lista med lösningar för att få kameran att fungera igen.
Även på Guiding Tech
1. Kör kamerafelsökare
Windows erbjuder en rad felsökare för att diagnostisera och åtgärda eventuella mindre problem. Så du kan köra kameran felsökare på Windows 11. Här är hur.
Steg 1: Tryck på Windows Key + S för att öppna Windows Search, skriv in felsöka inställningaroch tryck på Retur.

Steg 2: Gå till Andra felsökare.

Steg 3: Klicka nu på knappen Kör bredvid kameran och följ instruktionerna på skärmen för att börja felsökningen.

2. Kontrollera anslutning
Om du använder en extern webbkamera, se till att den är korrekt ansluten. Du kan också prova att byta till en annan USB-port (om tillgänglig) för att säkerställa att problemet inte är relaterat till en felaktig USB-port.
Om din PC eller externa webbkamera har en fysisk på/av-knapp för kameran, se till att kolla upp det också.
3. Kontrollera behörigheter
Därefter kan du prova att kontrollera appbehörigheterna på Windows. Se till att appen du försöker använda tillåts använda kameran på din PC. Här är hur.
Steg 1: Tryck på Windows-tangenten + I för att starta appen Inställningar och navigera till fliken Sekretess och säkerhet till vänster.
Steg 2: Rulla ned till avsnittet Appbehörigheter och gå till Kamera.

Steg 3: Se till att du har tillåtit Windows att komma åt kameran. Dessutom kan du också verifiera om appen du försöker använda har åtkomst eller inte.

4. Inaktivera antivirus
Vissa antivirusprogram har en sekretessinställning som förhindrar appar på din PC från att komma åt kameran. Du kan prova att inaktivera antiviruset tillfälligt för att se om det löser ditt problem. Om det gör det måste du gräva vidare i inställningarna för ditt antivirusprogram och tillåta kameraåtkomst därifrån.
Även på Guiding Tech
5. Återaktivera kameran
Många användare har också rapporterat att de har löst kamerafelet på Windows helt enkelt genom att inaktivera kameradrivrutinen och aktivera den igen. Du kan också prova. Här är hur.
Steg 1: Klicka på sökikonen i Aktivitetsfältet, skriv in Enhetshanterarenoch tryck på Retur.

Steg 2: Expandera Kameror, högerklicka på din webbkamera och välj alternativet Inaktivera enhet.

Steg 3: Högerklicka nu på webbkameran igen och välj Aktivera enhet.

6. Återställ kameraappen
Om du fortfarande inte kan komma åt kameran kan det finnas en problem med kameraappen sig. Därför kan du försöka återställa den genom att följa stegen nedan.
Steg 1: Tryck på Windows-tangenten + I för att starta appen Inställningar. Använd den vänstra rutan för att navigera till avsnittet Appar och klicka på Appar och funktioner.

Steg 2: Leta upp appen Kamera och klicka på menyn med tre punkter bredvid den för att öppna Avancerade alternativ.

Steg 3: Rulla ned till avsnittet Återställ och klicka på Återställ-knappen.

7. Uppdatera eller installera om kameradrivrutiner
Eftersom Windows använder drivrutiner på din dator för att upptäcka och arbeta med kameran, kan problemet också uppstå om dessa drivrutiner har blivit föråldrade eller inkompatibla. För att lösa det kan du försöka uppdatera drivrutinen för att se om det hjälper.
Steg 1: Klicka på sökikonen i Aktivitetsfältet, skriv in Enhetshanterarenoch tryck på Retur.
Steg 2: Expandera Kameror, högerklicka på din webbkamera och välj alternativet Uppdatera drivrutin.

Om problemet kvarstår kan det vara fallet förare är skadade. Du kan prova att avinstallera drivrutinerna genom att följa stegen ovan och starta om datorn för att låta Windows installera dem igen.
8. Uppdatera Windows
Windows-uppdateringar innehåller ofta drivrutinsuppdateringar och buggfixar tillsammans med förbättringar. Så om inget fungerar kan du försöka installera eventuella väntande uppdateringar på din dator för att åtgärda problemet.
Även på Guiding Tech
Le, du är på kameran!
Ingenting är mer frustrerande än en felaktig kamera på en Windows-dator. Kameraproblem på Windows är inget nytt. Förhoppningsvis har ovanstående lösningar slutat kamerafelen på Windows för gott. Låt oss veta om vi missat någon i kommentarerna nedan.