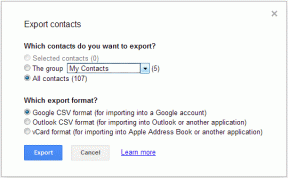Hur man ändrar e-postsignatur i Gmail
Miscellanea / / November 29, 2021
Har du nyligen bytt jobb eller startat ett nytt företag? Du kan prata om det nya äventyret med vänner och familj, men de flesta glömmer att ändra e-postsignaturen tillsammans med det. Om du använder Gmail som din e-postleverantör, läs med för att lära dig hur du ändrar en e-postsignatur i Gmail på webben och mobilen.

Du vill inte vara i en situation där du arbetar på ett nytt jobb eller gör ett nytt företag, men din e-postsignatur talar om det tidigare jobbet. Du kan inte bara uppdatera din LinkedIn-bio eller Twitter-profil och kalla det en dag. Du måste uppdatera e-postsignaturen i Gmail eller Outlook också.
Det här inlägget kommer att täcka både Gmails webb- och mobilappar och lära dig hur du ändrar e-postsignaturer.
Även på Guiding Tech
Gmail för webben
De flesta användare väljer Gmail på webben för att läsa, skriva och organisera Gmails inkorg. Följ stegen nedan för att ändra e-postsignaturen i Gmail på webben.
Steg 1: Besök Gmail på webben.
Steg 2: Logga in med dina kontouppgifter.
Steg 3: Klicka på ikonen Inställningar högst upp och välj Se alla inställningar.

Steg 4: Från menyn Allmänt bläddrar du ned till menyn Signatur.
Steg 5: Du kommer att se din standardsignatur för ditt Gmail-konto. Klicka på textområdet.

Steg 6: Skapa en ny signatur med en rich text-redigerare.
Du kan använda fetstil, kursiv, understruken, många textstilar, lägga till länkar till sociala medier och mer samtidigt som du ändrar en signatur i Gmail.
Efter att ha gjort relevanta ändringar eller redigeringar kan du rulla ner och klicka på Spara ändringar knappen längst ner.

Från och med nu, när du skriver ett nytt e-postmeddelande på webben, kommer Gmail att använda den uppdaterade signaturen för att bifoga varje e-postmeddelande.
Gmail för iPhone
Bara för att du har ändrat Gmail-signaturen på webben kommer ändringarna inte att återspeglas i mobilapparna. Därför måste du redigera e-postsignaturen på Gmails mobilappar också.
Låt oss ändra e-postsignaturen för Gmail på iPhone.
Steg 1: Öppna Gmail-appen på iPhone. Tryck på hamburgermenyn längst upp.
Steg 2: Tryck på Inställningar.


Steg 3: Välj ett Gmail-konto som du vill ändra signaturen för.
Steg 4: Klicka på Signaturinställningar från följande meny.


Steg 5: Tryck på textfältet och ändra signaturen för Gmail-kontot på mobilen.
Tyvärr finns det ingen rich text-redigerare för att skapa en anpassad e-postsignatur på mobilen.
Även på Guiding Tech
Gmail för Android
Gmail för Android använder ett lite annorlunda gränssnitt. Och som det är fallet på iPhone-appen, erbjuder Android-appen en enkel textredigerare för att ändra signaturen.
Steg 1: Öppna Gmail på Android och gå till Inställningar med hjälp av hamburgermenyn.
Steg 2: Välj Gmail-kontot.


Steg 3: Scrolla ner till Mobilsignatur.
Steg 4: Tryck på den och ta bort den aktuella signaturen och använd en ny.

Det är allt. Du har lyckats ändra signaturen för Gmail på Android.
Ändra Gmail-signatur från Outlook Windows-appen
Många användare använder sitt Gmail-konto med standard Outlook-appen på Windows. I så fall måste du ändra din Gmail-signatur separat med Outlook-appen. Så här gör du.
Steg 1: Öppna Outlook-appen på Windows.
Steg 2: Gå till Arkiv-menyn från menyraden.

Steg 3: Klicka på Alternativ.

Steg 4: Välj Mail i det vänstra sidofältet.
Steg 5: Klicka på Signaturer.
Steg 6: Välj ditt Gmail-konto från toppen.

Steg 7: Välj signaturen som du vill ändra i appen.

Steg 8: Lägg till en ny signatur med en kapabel textredigerare.
Du kan klicka på knappen Ny högst upp och skapa ytterligare en signatur för dina behov från samma meny.
Från samma meny kan du klicka på knappen Ny högst upp och skapa ytterligare en signatur för dina behov.
I Outlook Windows-appen kan du skapa så många Gmail-signaturer du vill.

Låt oss säga att du har skapat tre olika Gmail-signaturer i Outlook-appen. Du kan välja standardsignaturmenyn från signaturmenyn och välja standardsignaturen för Nya meddelanden och Svar/vidarebefordran.
Även på Guiding Tech
Ändra e-postsignatur i Gmail
Din e-postsignatur är ett snyggt sätt att presentera dig själv utan att lägga till ludd till det ursprungliga e-postmeddelandet. Som ändrar e-postsignaturen i Gmail, gå inte överbord med för mycket information. Det ser inte professionellt ut. Håll det enkelt, kort och informativt.