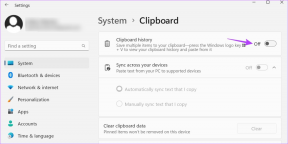Varför kommer inte Mac Desktop Wallpaper att stanna och hur man fixar det
Miscellanea / / November 29, 2021
Anpassa din Mac och att ha din bakgrundsbild är ett bra sätt att uttrycka dig när du använder din dator. Men om du har använt den här typen av enhet under någon period kan du ha stött på en speciell irritation: din tapet återställs ständigt till standardinställningen.

Din tapet kan fortsätta återställas av olika anledningar, men oroa dig inte - hur irriterande det än är, stegen för att åtgärda det här problemet är inte svåra.
Här är en lista med anledningar till varför din Mac-skrivbordsbakgrund inte stannar och hur du kan fixa var och en av dem.
Orsak 1: Du kan ha tagit bort bilden
Om du använde ett foto från internet eller något du tagit själv, kanske du upptäcker att skrivbordsunderlägget på din Mac återställs efter att du tagit bort det. I det här fallet valde din dator troligen att återställa till standarden eftersom filen saknas.
Du kanske inte inser detta eftersom det är ganska vanligt att stänga locket och lägga MacBook i vila. Och först när du startar om hittar du bakgrunden annorlunda än den du hade ställt in. Så här fixar du det.
Även på Guiding Tech
Steg 1: Ladda tillbaka bilden som var din skärmsläckare till din dator. Alternativt kan du besöka webbplatsen du laddade ner den från eller – om du inte har tömt den ännu – ta bilden ur din dators papperskorg.
Steg 2: Gå till bilden. Håll ned Ctrl och klicka på bilden med din styrplatta.
Steg 3: Välj Ställ in skrivbordsbild.

Efter att ha gjort vart och ett av ovanstående bör din bakgrundsbild ändras direkt. Så länge du inte tar bort bilden igen, bör du inte ha några ytterligare problem i detta avseende.
Orsak 2: MacOS tillåter inte det
En annan anledning till att din skrivbordsbakgrund kan fortsätta att återgå till standard är det din Mac har en bugg. Detta är något du kan uppleva efter att Apple har lanserat en ny version av macOS; problem som detta försvinner vanligtvis efter att efterföljande uppdateringar åtgärdat problemet.
Om du misstänker att din Mac har någon form av bugg är det en bra idé att leta efter möjliga programuppdateringar. För att göra detta, följ stegen vi har listat under detta stycke.
Steg 1: Klicka på Apple-logotypen i det övre vänstra hörnet av din Mac.
Steg 2: Gå ner till Systeminställningar. Detta är det andra alternativet; du hittar det nedan Om denna Mac.

Steg 3: När du är i appen Systeminställningar klickar du på alternativet Programuppdatering. Ikonen ser ut som ett kugghjul och är närmare botten av det här fönstret.

Steg 4: Efter att ha klickat på Programuppdatering kommer din dator att söka efter eventuella uppdateringar. Om du behöver en, kommer du att se något som talar om för dig att du behöver uppdatera din dator på skärmen.

Steg 5: Om du uppmanas att uppdatera din dator, klicka på det här alternativet.
I framtiden kan du undvika besväret med att manuellt söka efter uppdateringar genom att låta din dator installera dem automatiskt. Att göra detta:
Steg 1: Gå tillbaka till Systeminställningar.
Steg 2: Gå till Programuppdatering.
Steg 3: Markera rutan som säger "Håll min Mac uppdaterad automatiskt."

Om du klickar på Avancerat kommer du att kunna anpassa detta ytterligare.

Anledning 3: Dina inställningar är felaktiga
I vissa fall kommer din dators skrivbordsbild att ändras kontinuerligt eftersom du har tillåtit den att göra det.
I din Macs inställningar hittar du ett alternativ för att välja en specifik tid som du vill att din tapet ska hålla. I många fall vill du dock inte markera det.
Om du är orolig för att den här rutan är markerad hjälper stegen nedan dig att fixa detta.
Steg 1: Klicka på Apple-logotypen och gå till Systeminställningar.
Steg 2: Gå till Desktop & Screensaver, som är nära toppen av det här fönstret.

Steg 3: Nära botten ser du ett alternativ som heter "Ändra bild:". Om rutan är markerad och ser blå ut, klicka på den för att avmarkera den.

Steg 4: Gå till bilden du vill göra din skärmsläckare. När du har hittat den, följ stegen vi beskrev i det första avsnittet för att slutföra processen.
Även på Guiding Tech
Håll din Mac-bakgrund på plats
När en Mac-bakgrund ändras plötsligt är det förvirrande och irriterande på samma gång. Du skulle bli förlåten för att tro att det inte finns något du kan göra åt det. Lyckligtvis har du dock många alternativ.
Din skrivbordsbakgrund kan ändras av olika anledningar, av vilka några kanske du inte har tänkt på. Men genom att identifiera orsaken kan du både åtgärda problemet och förhindra att det händer igen.