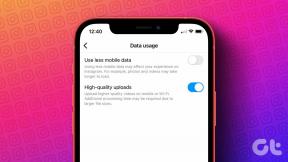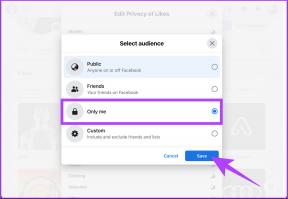Hur man schemalägger uppgifter i Windows 10
Miscellanea / / November 29, 2021
Windows har erbjudit Task Scheduler i flera år nu, men fortfarande är många omedvetna om hur produktivt det kan vara. Automatisera vardagliga uppgifter som att öppna Google Chrome varje dag, tömma papperskorgen varje vecka, stänger av Windows vid en viss tidpunkt ger bordet mycket komfort. Tja, det är vad Task Scheduler i Windows 10 gör.

Med Task Scheduler kan du automatisera nästan alla uppgifter på din dator. Du kan starta program, utföra kommandon, skicka ett e-postmeddelande och göra mycket mer genom att ställa in och schemalägga en grundläggande eller en avancerad uppgift på Windows. Idag lär vi oss hur man schemalägger, kör och ändrar en uppgift på Windows 10. Låt oss börja.
Även på Guiding Tech
Hur man skapar en grundläggande uppgift i Windows 10
Om du bara vill schemalägga en uppgift för att starta program eller skicka e-post, kommer en grundläggande uppgift att fungera. Så låt oss börja med hur man ställer in en grundläggande uppgift på Windows 10.
Steg 1: Öppna Start-menyn, skriv in Schemaläggarenoch tryck på Retur.

Steg 2: Högerklicka på mappen "Task Scheduler Library" och välj alternativet New Folder. Ge mappen ett lämpligt namn som "Ny uppgift".

Steg 3: Expandera nu mappen "Task Scheduler Library" och välj den nyskapade mappen. Klicka på menyn Åtgärder längst upp och välj alternativet "Skapa grundläggande uppgift".

Steg 4: I följande fönster, ge uppgiften ett lämpligt namn och en kort beskrivning. I det här exemplet kommer vi att schemalägga Windows för att öppna Google Chrome varje dag kl. 10.00.
Klicka sedan på Nästa.

Steg 5: Därefter måste du välja en utlösare för uppgiften. Du kan välja bland tillgängliga parametrar som dagligen, veckovis, månadsvis, engångsföreteelse, etc.
I det här fallet, eftersom vi vill schemalägga Chrome att öppna varje dag, kommer vi att ställa in den på Dagligen. Tryck sedan på Nästa.

Steg 6: Nu måste du tilldela ett startdatum och tid för uppgiften. Och eftersom vi vill att Chrome ska öppna klockan 10 på morgonen kommer vi att ställa in upprepning därefter.

Steg 7: På fliken Åtgärd väljer du en uppgift du vill tilldela. I det här fallet kommer vi att välja "Starta ett program." Sedan, i fältet Program/skript, klistra in programmets sökväg som du vill starta.
Alternativt kan du också använda knappen Bläddra för att hitta programmet. När du är klar klickar du på Nästa.

Steg 8: Klicka slutligen på Slutför.
När du har slutfört stegen ovan kommer uppgiften att köras automatiskt enligt schemat.
Även på Guiding Tech
Hur man skapar en avancerad uppgift i Windows 10
Om du funderar på att ställa in en lite mer komplicerad uppgift på Windows med fler alternativ och inställningar, kan du använda alternativet Avancerad uppgift i Schemaläggaren. Här är hur.
För att illustrera kommer vi att ställa in Windows för att tömma papperskorgen varje vecka automatiskt.
Ssteg 1: Öppna Start-menyn, skriv in Schemaläggarenoch tryck på Retur.
Steg 2: Högerklicka på mappen "Task Scheduler Library" och välj alternativet New Folder. Ge den mappen ett lämpligt namn som "Ny uppgift".
Steg 3: Expandera nu mappen "Task Scheduler Library" och högerklicka på den nyskapade mappen för att välja alternativet Skapa uppgift från listan.

Steg 4: I följande fönster som visas, under fliken Allmänt, ge den uppgiften ett lämpligt namn, till exempel "Rensa papperskorgen automatiskt." Du kan också lägga till en kort beskrivning av uppgiften.
Under Säkerhetsalternativ väljer du det användarkonto som uppgiften ska köras under. Dessutom kan du välja att köra uppgiften oavsett användarens inloggningsstatus.

Steg 5: Växla sedan till fliken Trigger och klicka på knappen Ny för att utlösa uppgiften.

Steg 6: I fönstret Ny utlösare använder du rullgardinsmenyn för att välja mellan flera sätt att initiera uppgiften. Du kan till exempel välja att påbörja uppgiften enligt ett schema, logga in, starta, etc.
Tilldela sedan ett lämpligt startdatum och tidpunkt innan du ställer in den att upprepas dagligen, veckovis eller månadsvis. Klicka sedan på OK. Om du till exempel vill tömma papperskorgen varje lördag väljer du Veckovis och markerar sedan lördag.
Alternativt kan du konfigurera de avancerade inställningarna för att fördröja, upprepa, stoppa och upphöra med en uppgift. När du är klar klickar du på OK.

Steg 7: Växla sedan till fliken Åtgärd och klicka på knappen Ny. Under Inställningar anger du "cmd.exe" i rutan Program/skript.
Under fliken Argument kan du ange kommandot som ska köras i kommandotolken. Observera att detta är valfritt och kan lämnas tomt. När du är klar klickar du på OK.

När du har slutfört stegen ovan bör den avancerade uppgiften köras när villkoren är uppfyllda.
Hur man redigerar eller tar bort en uppgift i Task Scheduler
Om du vid något tillfälle bestämmer dig för att ändra inställningarna för den schemalagda uppgiften eller inaktivera uppgiften helt, så här gör du.
Öppna först Start-menyn, skriv in Schemaläggarenoch tryck på Retur. Expandera mappen "Task Scheduler Library" och gå till mappen som innehåller uppgiften.
Högerklicka på uppgiften så hittar du alla alternativ du behöver för att köra, redigera eller ta bort uppgiften.

För att köra uppgiften på begäran, välj Kör. Uppgiften kommer att utföras oavsett vilka villkor som ställs.
För att göra ändringar i uppgiften, välj Egenskaper. Sedan kommer du att föras till samma fönster som du skapade uppgiften i. Här kan du ändra uppgiftens namn, utlösare, åtgärder, villkor och inställningar.
För att inaktivera en uppgift, högerklicka på uppgiften och välj Inaktivera från listan. På samma sätt kan du också välja Ta bort för att ta bort uppgiften helt och hållet.
Förutom detta kan du också använda fliken Åtgärder i uppgiftsschemaläggaren för att se alla pågående uppgifter eller se uppgiftshistoriken.
Även på Guiding Tech
Hantera uppgifter till hands
I allmänhet kan Task Scheduler vara en riktig tidsbesparare. Och när du väl har fått kläm på det tar det bara några minuter att ställa in olika typer av uppgifter. Det bästa är att du kan schemalägga även de mest komplicerade uppgifterna och glömma dem.