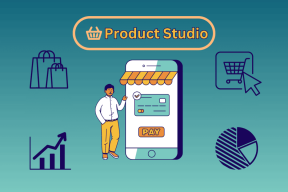Topp 10 sätt att använda appen Filer på iOS som ett proffs
Miscellanea / / November 29, 2021
Filer-appen i iOS 11-uppdateringen var ett välkommet tillägg till ett mobilt operativsystem som saknar grundläggande filhantering under mycket lång tid. Även om appen har en lång sträcka att täcka jämfört med fullfjädrade stationära applikationer, är den fortfarande fantastisk att använda på din iPhone eller iPad.

Men Files är inte den mest intuitiva av appar och om du inte vet hur du verkligen använder de olika funktionerna som finns, kommer det inte att vara vettigt för det mesta.
Visste du att filer kan multitaska med andra appar, flytta filer mellan olika molnlagringar, eller spara filer lokalt? Tja, du skulle bli förvånad över att lära dig vad den gör.
1. Begränsa dig inte till bara iCloud
Filer-appen ser ganska tråkig ut med bara iCloud Drive i sin lista över tillgängliga platser. Du behöver dock inte begränsa dig till just det. Tredjeparts leverantörer av molnlagring som t.ex Google Drive, OneDrive, Låda, Adobe Creative Cloud, och Dropbox allt fungerar tillsammans med filer.
Förutsatt att du har installerat respektive appar för dessa molnlagringstjänster, tryck på Redigera.

Tryck nu på växlarna bredvid de listade tjänsterna för att aktivera dem som nya platser.

När du har gjort det kan du nu börja komma åt filerna som är lagrade i varje molnlagring direkt via själva appen Filer. Välj också att lägga till, byta namn på, flytta eller ta bort filer från en enda enhetlig plats.
Notera: Medan OneDrive visas som en plats, är dess funktionalitet ganska begränsad inom Files. Du kan ha problem med att utföra vissa åtgärder som att flytta filer till andra platser.
2. Hantera filer bättre med nya mappar
Skapa nya mappar inom valfri listad plats - iCloud, Box, Google Drive, etc. – kan göras direkt via själva appen Filer. Du har nu ingen anledning att klumpa ihop filer när du istället enkelt kan skapa mappar för att hantera dem.
Alternativet att skapa nya mappar är dock dold som standard.
Gå till valfri plats och svep nedåt. Du bör nu se ikonen Ny mapp under sökfältet.

Tryck på ikonen och du uppmanas att namnge mappen. Tryck på Klar för att skapa den.

Coolt tips: Genom att svepa nedåt visas även filtreringsalternativen – Namn, Data, Storlek och Taggar. Du kan använda dem för att enkelt sortera objekt i valfri mapp eller undermapp.
3. Flytta enkelt filer mellan platser
Mängden nya platser i kombination med möjligheten att skapa nya mappar skulle gå till spillo utan någon möjlighet att flytta filer emellan, eller hur?
Lyckligtvis ger appen Filer oss ett par sätt att göra just det.
Tryck på Välj från en plats och du bör kunna välja flera filer eller mappar. När du har gjort det trycker du på Flytta.

Välj valfri plats, mapp eller undermapp via popup-fönstret som visas och tryck sedan på Kopiera.

Det är allt!
Den andra tekniken förlitar sig på iOS 11:s nya Dra-funktion. Det är dock begränsat till att bara flytta filer till en undermapp på samma plats. Låt oss se hur det fungerar.
Tryck och håll kvar en fil tills den svävar under ditt finger och använd sedan ett annat finger för att trycka på andra filer som du vill flytta. Du bör se varje fil börja staplas upp.

Dra nu bunten med filer över en mapp och släpp fingret för att omedelbart flytta dem inuti den. Häftigt, eller hur?
4. Spara filer lokalt på din iPad eller iPhone
Vid det här laget kan du ha förstått att appen Filer endast stöder molnbaserad filsparning och inte lokal lagring.
Medan vissa molnlagringsplatser låter dig ladda ner filer för offlineanvändning, kan du också använda en lösning för att helt spara filer lokalt.
Denna metod involverar mappen På min iPad eller iPhone i Filer. Appar som t.ex Sidor, Tal, eller Grundton använd den här mappen för att lagra filer. Däremot kan du använda de genererade undermapparna för varje app för att spara vad du vill med andra appar också.
När du kommer åt dela-alternativen - via appen Foton, till exempel - tryck bara på Spara till filer och välj en undermapp i På min iPad eller iPhone för att spara valda filer lokalt. Du kan också flytta filer via andra molnlagringstjänster till den här platsen med själva appen Filer.

Notera: Alla filer raderas automatiskt när du tar bort appen som är kopplad till undermappen, så var försiktig.
5. Kategorisera filer under taggar för snabbare åtkomst
Blir du trött på att organisera dina filer i mappar? Oroa dig inte. Med Tags-funktionen kan du i stort sett kategorisera filer och mappar som lagras var som helst.
Välj ett eller flera objekt, tryck på Dela och välj sedan +Tagga.

Välj en tagg. Du kan också skapa nya anpassade taggar med vilket namn och vilken färg du vill.

För att komma åt filer som är kategoriserade under en viss tagg, välj bara taggen från avsnittet Taggar.

6. Dela filer från flera platser
Filer kan delas direkt via själva appen Filer. Välj bara filen, tryck på Dela-ikonen och du kan välja att antingen e-posta eller dela den via snabbmeddelandetjänster.
Men vad händer om du vill dela ett gäng filer från olika molnlagringsplatser på en gång? Det kan kännas som en lång och besvärlig process, men det är det faktiskt inte. Kategorisera dem bara under en tagg för att göra urvalsprocessen enklare.

När du har valt allt trycker du på Dela och dela dem sedan via valfri tillgänglig metod.

7. Multitaska med andra appar i Split-View
Om du använder en iPad kan du använda delad vy funktion för att enkelt överföra filer till eller ut ur appen Filer.
Vill du lägga till en bild i dina anteckningar? Öppna bara båda apparna sida vid sida och dra och släpp filen i anteckningen.

Å andra sidan är det lika bekvämt att överföra filer till appen Filer från en annan app – bara dra och släpp till en plats. Möjligheterna är oändliga, så det är bara att experimentera med olika appkombinationer för att se vad som fungerar bäst för dig.
Coolt tips: Vissa molnlagringsplatser eller appar kanske inte stöder dra och släpp. Det bästa sättet att fastställa stöd för funktionen är att vänta på att en grönfärgad "+"-symbol visas när du drar över en fil.
8. Återställ snabbt alla raderade filer
Har du raderat en fil som du verkligen inte hade för avsikt att ta bort? Filer-appen har en bekväm plats märkt Nyligen borttagen men hur återställer du filen?
Tryck bara på och håll ned filen och välj Återställ. För att återställa flera filer, tryck på Välj för att aktivera val av flera filer. När du är klar med valet trycker du på Återställ.

9. Hitta nyligen tillgängliga filer enkelt
Kom du åt en fil som du nu inte har en aning om var den ligger? Det kan vara knepigt att söka efter filen om du inte ens kommer ihåg filnamnet korrekt, men oroa dig inte.
Tryck bara på Senaste så bör du se en lista över dina nyligen öppnade filer och mappar. Appen visar också allt som du har kommit åt under deras respektive filtaggar.

När du är klar trycker du på Bläddra för att växla till det normala appen Filer.
10. Öppna filer i dedikerade appar
När du trycker på en fil tenderar den att öppnas direkt via själva Files-appens användargränssnitt. Det är ett fantastiskt koncept som låter dig förhandsgranska saker utan att öppna massor av appar under processen.
Men vad händer om du bara vill redigera filen eller helt och hållet öppna den i en annan app?
För att göra det, tryck helt enkelt och håll ned filen och tryck sedan på alternativet Dela på popup-menyn.

Coolt tips: Om du inte visste det, trycker du på och håller ned ett objekt – även känd som långtrycksgesten – kommer även upp alternativen Kopiera, Duplicera, Ta bort och Byt namn. En användbar gest att tänka på för enskilda filer och mappar.
Du bör nu se ett gäng åtgärder som du kan utföra med filen. Om det till exempel är en PDF kan du välja att öppna filen i iBooks eller Adobe Acrobat Reader. Ganska mycket självförklarande!

Bonustips: Mappfavoriter
Favoriter fungerar ungefär på samma sätt som taggar, förutom att du bara kan göra det för mappar.
Tryck bara och håll kvar en mapp som du vill lägga till och välj sedan Favoriter från popup-menyn.

En mycket användbar funktion att ha när du vill gruppera ett gäng mappar från flera lagringsplatser.
Ja... Det handlar om det!
Files är ett snyggt tillägg till iPad och iPhone och mycket lätt att använda när du väl har listat ut saker. Appen har anmärkningsvärda begränsningar som brist på inbyggd lokal fillagring och restriktiv dra-och-släpp-stöd, men den nuvarande uppsättningen funktioner är mer än tillräckligt för en seriös fil förvaltning.
Så låt oss veta vad du tycker om appen Filer. Några tips som du vill dela med dig av? Skriv bara en kommentar nedan.