Fix Discord Go Live som inte visas
Miscellanea / / November 28, 2021
Discord lanserades 2015 och har varit populärt bland spelare på grund av dess användarvänliga gränssnitt. Men med den senaste uppdateringen står många användare inför Discord kommer inte att låta mig gå live-problem. Om du också är en av dem hjälper vi dig att fixa Discord Go Live-problem som inte visas på Windows 10 PC. Så fortsätt läsa.
Disharmoni app gör det möjligt för användare att chatta med människor som bor i olika hörn av världen över röst-/videosamtal och textmeddelanden. Det tillåter klienter att skapa servrar, som består av en mängd olika text- och röstkanaler. En typisk server erbjuder flexibla chattrum och röstkanaler med specifika teman som allmän chatt eller musikdiskussioner. Dessutom kan du ansluta din Discord-applikation till olika vanliga tjänster, inklusive Twitch, Spotify och Xbox så att dina vänner kan se din skärm och spelen du spelar. Discord stöds av nästan alla operativsystem och fungerar även på webbläsare.
- Klicka här för att ladda ner Discord stationära appar för Windows- och Mac-enheter.
- Du kan ladda ner Discord iOS eller Android app.

Innehåll
- Så här fixar du Discord Go Live som inte visas.
- Krav för Discord Go Live:
- Metod 1: Se till att spelet som ska streamas känns igen.
- Metod 2: Uppdatera Windows
- Metod 3: Aktivera skärmdelning från användarinställningar
- Metod 4: Kör Discord som administratör
- Metod 5: Installera om Discord
Så här fixar du Discord Go Live som inte visas
En nyligen uppdaterad uppdatering introducerade Gå och lev funktion i Discord som låter användare streama sina spelsessioner med vänner och communityn på samma kanal.
Krav för Discord Go Live:
- Du måste vara medlem i en Discord röstkanal för att streama på den kanalen.
- Spelet du vill streama bör vara Registrerad på Discord-databasen.
Om du uppfyller dessa krav, då alla bjudit in vänner kan komma åt dina Go Live-spelsessioner. Dessutom, om du är ägare till en server, har du full kontroll över vem som kan eller inte kan gå med i streamen via Behörighetsinställningar. Eftersom Go Live-funktionen fortfarande finns i Betatestningsstadiet, kan du möta vanliga problem som att Discord Go live inte fungerar. I det här avsnittet har vi sammanställt en lista över metoder för att fixa Discord won't let me Go Live-problem och ordnade dem efter användarens bekvämlighet. Så, en efter en, implementera dessa tills du hittar en lösning som passar dig.
Metod 1: Se till att spelet som ska streamas känns igen
Så det första förslaget är att aktivera Go Live-funktionen för spelet du vill streama på ditt discord-konto. Du kanske inte kan komma åt Go live i Discord om du har återställt dina inställningar och misslyckats med att slå på funktionen. Du måste aktivera inställningen manuellt för att åtgärda problemet, som förklaras nedan:
1. Lansera Disharmoni.
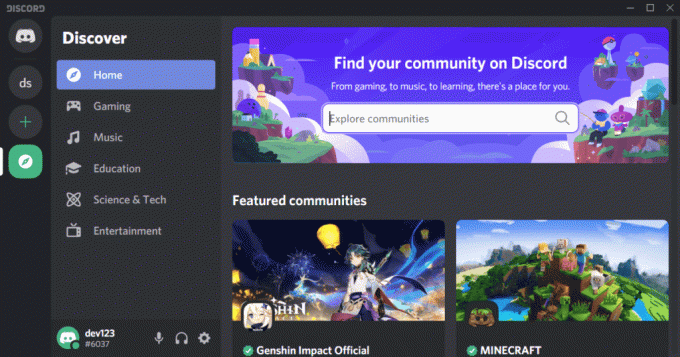
2. Gå in i server och öppna spel du vill streama.
3A. Nu, om ditt spel redan är det erkänd med Discord, klicka sedan på Gå och lev.
3B. Om ditt spel är inte igenkänd av Discord:
- Navigera till Gå och lev meny.
- Klicka på Förändra under VAD DU STREAMAR.
- Välj en röstkanal och klicka på Gå och lev, enligt nedanstående
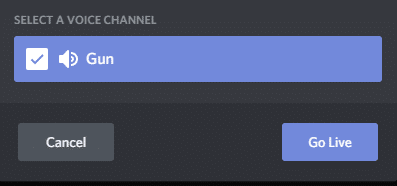
Läs också:Hur man spelar in Discord-ljud
Metod 2: Uppdatera Windows
Om den aktuella versionen av din Windows är föråldrad/inkompatibel med Discord kan du få problem med att Discord Go Live inte visas. I det här fallet utför du en Windows-uppdatering för att åtgärda problemet.
1. Klicka på Start ikonen i det nedre vänstra hörnet och välj inställningar, som visat.

2. Här, klicka vidare Uppdatering och säkerhet, som visat.

3. Klicka på Sök efter uppdateringar.

4A. Om ditt system har en väntande uppdatering klickar du på Installera nu och följ instruktionerna på skärmen för att ladda ner och installera Uppdateringar tillgängliga.

4B. Om ditt system är uppdaterat, Du är uppdaterad meddelande kommer att visas, som bilden visar.

5. Starta om ditt system och starta Discord för att streama live. Discord Go Live-felet som inte fungerar måste åtgärdas. Om inte, prova nästa fix.
Metod 3: Aktivera skärmdelning från användarinställningar
Du kan också åtgärda problemet med att Discord Go Live inte fungerar genom att kontrollera om skärmdelningsfunktionen för Discord är aktiverad på din enhet. Här är stegen för att göra det:
1. Lansera Disharmoni och klicka på kugghjulsikonen från det nedre vänstra hörnet av skärmen.
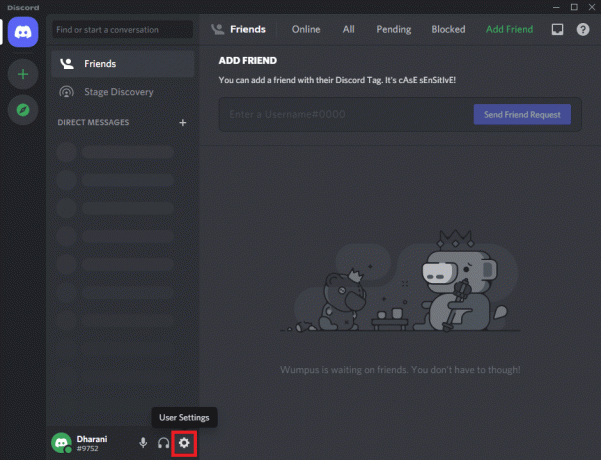
2. Klicka nu på Röst och video i APP INSTÄLLNINGAR menyn i den vänstra rutan.

3. Här bläddrar du till SKÄRMDELNING menyn i den högra rutan.
4. Slå sedan på inställningen med titeln Använd vår senaste teknik för att fånga din skärm, som visas markerat.

5. Slå på på samma sätt H.264Hårdvaruacceleration inställning, som avbildas.
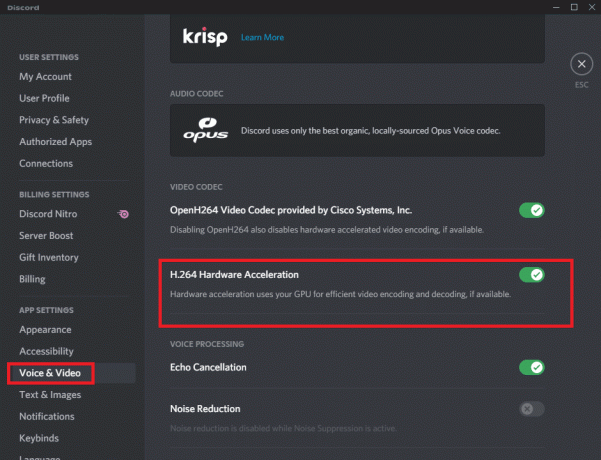
Notera:Hårdvaruacceleration använder din (Graphics Processing Unit) eller GPU för effektiv videokodning och avkodning, om tillgängligt. Den här funktionen gör att ditt system kan dra fördel av datorhårdvara när ditt system möter bildhastigheter som faller.
Läs också:Hur man lämnar en Discord-server
Metod 4: Kör Discord som administratör
Få användare har rapporterat att du kan fixa vanliga fel när du kör Discord som administratör. Följ stegen nedan för att ställa in Discord att köras som administratör:
1. Högerklicka på Discord genväg och välj Egenskaper.

2. I fönstret Egenskaper byter du till Kompatibilitet flik.
3. Markera rutan Kör det här programmet som administratör.
4. Slutligen, klicka på Använd > OK för att spara dessa ändringar, som visas markerat.

Starta nu om programmet för att bekräfta om detta kunde fixa att Discord Go Live inte visas fel.
Läs också:Hur man rapporterar en användare på Discord
Metod 5: Installera om Discord
Om ingen av de ovan nämnda metoderna kunde åtgärda problemet kan du försöka installera om programmet. Följ bara stegen nedan för att göra detsamma:
1. Gå till Start meny och typ appar och funktioner. Klicka på det första alternativet för att starta Appar och funktioner fönstret, som visas.

2. Skriv och sök efter Disharmoni i Sök i den här listan bar.
3. Välj Disharmoni och klicka på Avinstallera, som avbildas nedan.
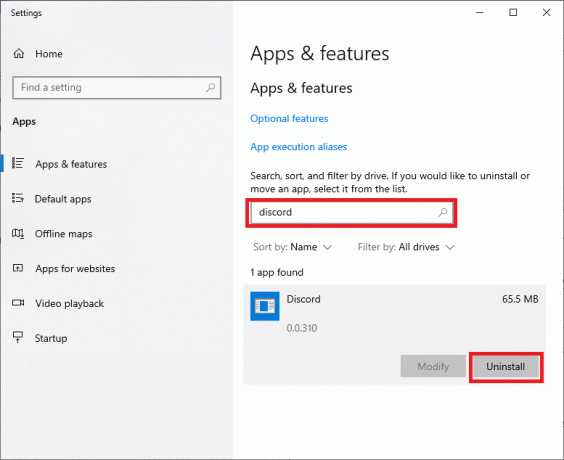
Discord-applikationen kommer nu att tas bort från ditt system. Därefter ska vi ta bort Discord-appens cache.
4. Skriv & sök %applikationsdata% i Windows-sökning bar.

5. Välj AppData Roaming-mapp och navigera till Disharmoni.
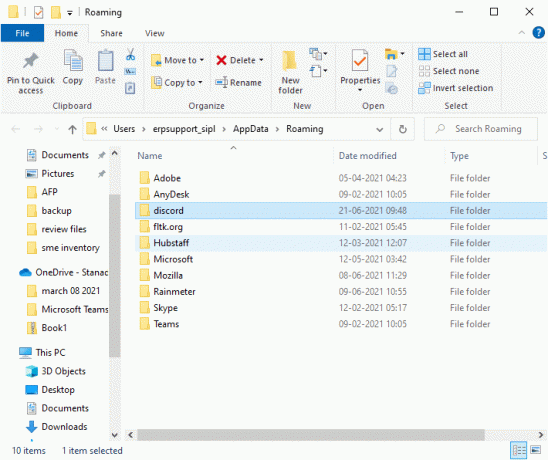
6. Högerklicka nu på den och välj Radera.
7. Söka efter %LocalAppData% och radera Discord-mappen därifrån också.

8. Starta om ditt system.
9. Navigera till länk bifogas här på vilken webbläsare som helst och Ladda ner Discord.

10. Dubbelklicka sedan på DiscordSetup (discord.exe) i Nedladdningar mapp för att installera den på din Windows-dator.

11. Logga in använd dina referenser och njut av spel och ångande med vänner.
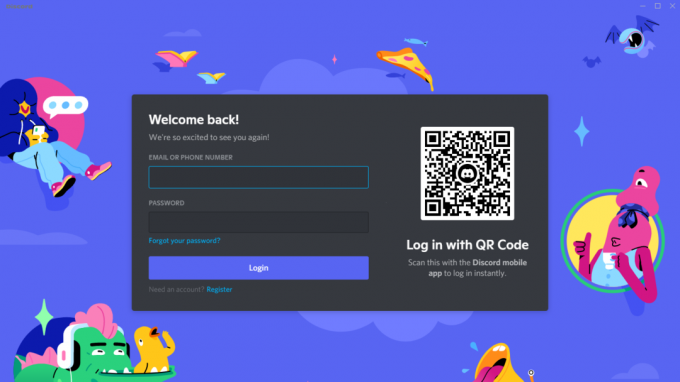
Rekommenderad:
- Hur man går live på Discord
- Hur man använder Skype Chat Text Effects
- Fixa Discord-meddelanden som inte fungerar
- Discord Overlay fungerar inte? 10 sätt att fixa det!
Vi hoppas att den här guiden var till hjälp och att du kunde fixa Discord Go Live som inte visas eller fungerar inte. Låt oss veta vilken metod som fungerade bäst för dig. Om du har några frågor/förslag angående den här artikeln får du gärna släppa dem i kommentarsfältet.



